How to check your WordPress Version [2022]
Table of Contens
WordPress Admin Dashboard
Find out the WordPress version in the source code
Your WordPress site is active, but you don’t have access to the admin dashboard. In this case you can open the source code from the website.
Find out the version via CSS file
In the source code you will find the stylesheet CSS files. Most of the time, the WordPress version is appended at the end of the CSS file.
Open the WordPress site. Right click and choose View Source. You can also use the “cmd/ctrl u” key combination to open the website source code.
Search for “style.css” on the page. There is a CSS file, which is followed after the theme directory. At the end of this name there should be a question mark and the version number “style.css?ver=5.4“
Find out via meta tag
Open the source code of your WordPress website. Search for “generator”. You should find a meta tag with this name. In the content of attribute you can see the version of your WordPress website.
Find out from version.php file
If your WordPress website does not work, you should try to find the version in the code. In this case you have to access your hosting. Either through the hosting configurator (Plesk, cPanel) or through FTP Connection. If you don’t have permission, check out with your hosting company.
Regardless of whether you are logged in via FTP or on the hosting configurator, open the “wp-include” directory. It contains the “version.php” file. Here you will see the variable “$wp_version”, and it tells you the WordPress version number.
Looking for a WordPress Developer?
I'm a Fullstack PHP Developer a Hosting Company in Zürich/Switzerland. I love WordPress! For personal and business purposes i use WordPress.
If you have any Problem with your WordPress Website or you want to create one do not hesitate to contact me!
Recent Comments
Recent Posts
- Fatal error: Allowed memory size of bytes exhaustedJanuary 9, 2024If you are facing the Error “Fatal error: […]
- Install FOSSBilling with DDEV (Docker + Apple Silicon)November 14, 2023I love Virtualisation. It is the perfect way to work […]
- WordPress Custom Product Loop (woocommerce_product_query)September 19, 2023If you want to loop the woocommerce products with your […]
- WordPress get Tag Cloud by ShortcodeSeptember 13, 2023I was creating a WordPress Website and i needed use […]
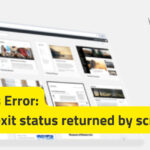 WordPress Non-zero exit status returned by script [Solution]December 7, 2022You are either installing a new WordPress Website or […]
WordPress Non-zero exit status returned by script [Solution]December 7, 2022You are either installing a new WordPress Website or […]
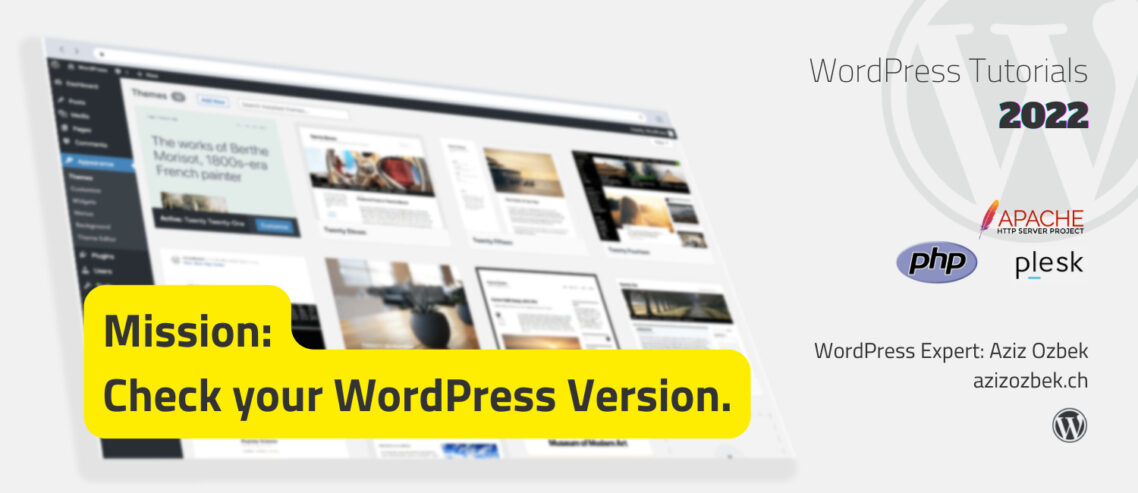
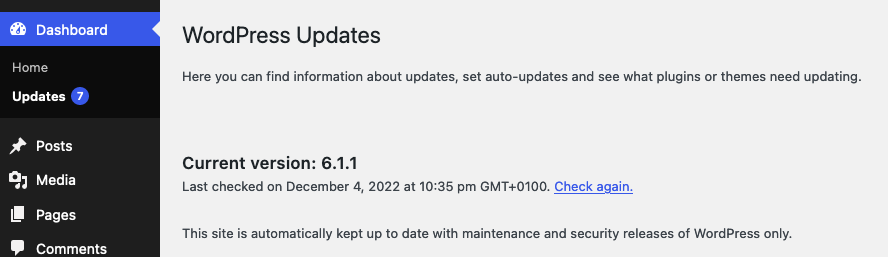



Comments
Leave a Comment