So überprüfen Sie Ihre WordPress Version
Table of Contens
WordPress Admin-Dashboard
WordPress Version in der Quellecode herausfinden
Ihre WordPress Website ist aktiv, aber Sie haben keinen Zugriff auf das Admin-Dashboard. In diesem Fall können Sie die Quellcode von der Webseite öffnen.
Per CSS-Datei herausfinden
In der Quellcode finden Sie die sogenannte CSS-Datei. Meisten ist die WordPress Version in der Ende vom CSS-Datei angehängt.
Öffnen Sie die WordPress Website. Klicken Sie rechts und wählen Sie “Quellcode ansehen”. Sie können auch die Tastenkombination “cmd/ctrl u” wählen, um die Quellcode der Webseite zu öffnen.
Suchen Sie auf der Seite nach “style.css”. Es gibt eine CSS-Datei, die in dem Theme-Verzeichnis liegt. Am Schluss dieser Name sollte einen Fragezeichen stehen und folgend die Versionnummer “style.css?ver=5.4“
Per Meta-Tag herausfinden
Öffnen Sie die Quellcode Ihrer WordPress Website. Suchen Sie nach “generator”. Sie sollten einen Meta-Tag mit diesem Namen finden. Im content Attribute sehen Sie die Version Ihrer WordPress Website.
Anhand von version.php Datei herausfinden
Wenn Sie bis zu dieser Option gekommen sind, haben Sie dann keinen Zugriff auf Ihre WordPress Website. In diesem Fall müssen auf Ihren Hosting zugreifen. Dafür brauchen Sie den Zugriff auf Ihren Hosting. Entweder durch die Hosting-Konfigurator (Plesk, cPanel) oder durch den FTP-Zugang. Wenn Ihnen die Berechtigung fehlt, fragen Sie bei Ihrem Hosting nach.
Unabhängig ob Sie per FTP oder auf dem Hosting-Konfigurator angemeldet sind, öffnen Sie das Verzeichnis “wp-include”. Darin befindet sich die Datei “version.php”. Hier verrät Ihnen die Variable “$wp_version” die WordPress Versionnummer.
Looking for a WordPress Developer?
I'm a Fullstack PHP Developer a Hosting Company in Zürich/Switzerland. I love WordPress! For personal and business purposes i use WordPress.
If you have any Problem with your WordPress Website or you want to create one do not hesitate to contact me!
Neueste Kommentare
- Marco bei OPNsense Bridge Firewall(Stealth) – 🛡Unsichtbarer Schutz
- Victoria bei Element 3d installieren und cracken – After Effects
- Aziz Ozbek bei OPNsense Bridge Firewall(Stealth) – 🛡Unsichtbarer Schutz
- Anton bei OPNsense Bridge Firewall(Stealth) – 🛡Unsichtbarer Schutz
- Aziz Ozbek bei OPNsense Bridge Firewall(Stealth) – 🛡Unsichtbarer Schutz
Recent Posts
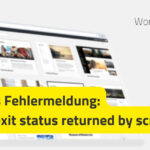 WordPress Non-zero exit status returned by script [Lösung]Dezember 6, 2022Sie installieren entweder ein neues WordPress oder […]
WordPress Non-zero exit status returned by script [Lösung]Dezember 6, 2022Sie installieren entweder ein neues WordPress oder […] So überprüfen Sie Ihre WordPress VersionDezember 5, 2022Manchmal haben Sie keinen Zugriff auf das WordPress […]
So überprüfen Sie Ihre WordPress VersionDezember 5, 2022Manchmal haben Sie keinen Zugriff auf das WordPress […]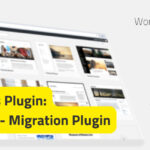 WordPress Website transferieren – Duplicator [2022]November 22, 2022Wollen Sie Ihre WordPress Website von einem Hoster zu […]
WordPress Website transferieren – Duplicator [2022]November 22, 2022Wollen Sie Ihre WordPress Website von einem Hoster zu […]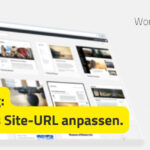 WordPress Site-URL anpassen [2022]November 20, 2022Es gibt viele Gründe warum Sie die Site URL vom Ihrer […]
WordPress Site-URL anpassen [2022]November 20, 2022Es gibt viele Gründe warum Sie die Site URL vom Ihrer […]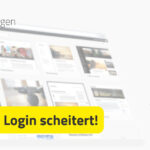 WordPress Login scheitert [Lösung]November 16, 2022Sie probieren in das Backend Login von WordPress […]
WordPress Login scheitert [Lösung]November 16, 2022Sie probieren in das Backend Login von WordPress […]
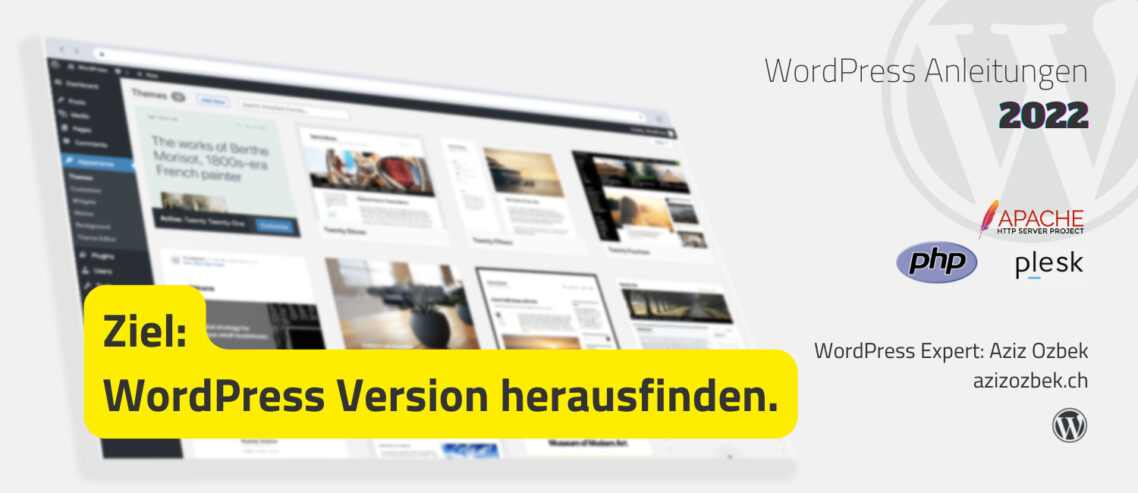
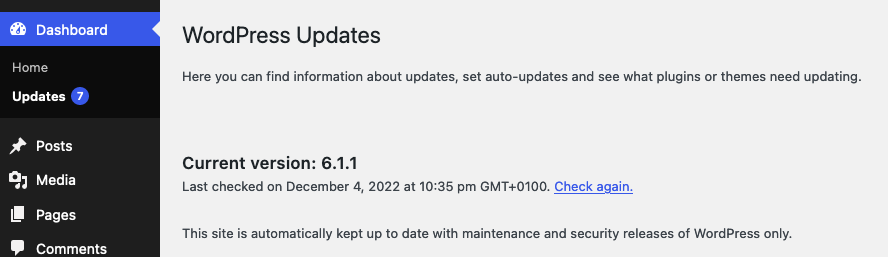



Comments
Leave a Comment