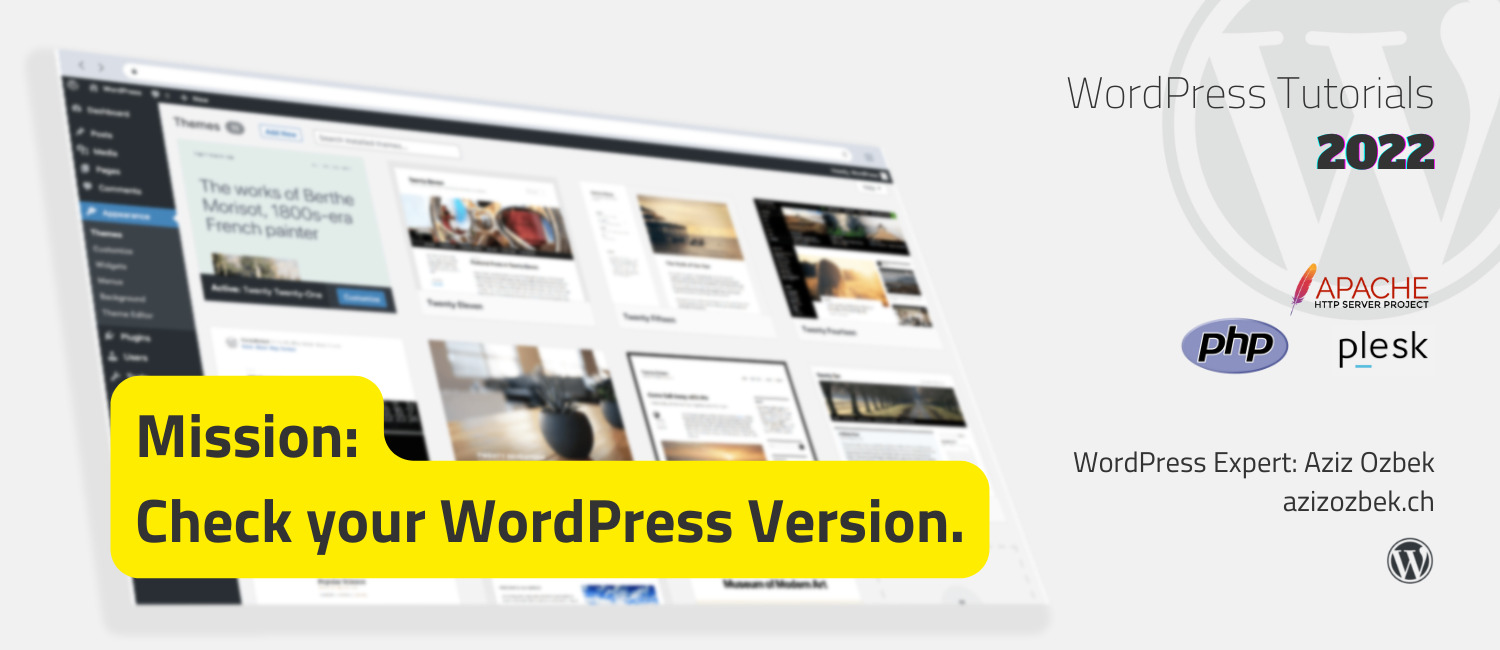Sometimes you face a WordPress Error and want to solve it. For that you need more Information about your WordPress Website. In such cases, it is useful to know how to find out your WordPress version. In this article, I’ll show you a few ways to find out the version of your WordPress Website.
WordPress Admin Dashboard
When your WordPress website is active (maybe on another hosting) you can login in the admin dashboard (if not configured: wp-admin). Under Dashboard > Updates see the version of your WordPress site.
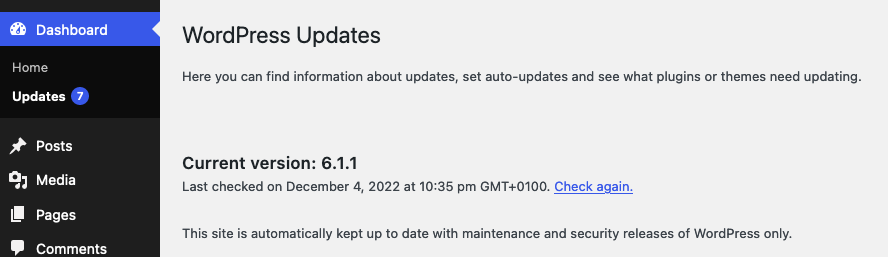
Find out the WordPress version in the source code
Your WordPress site is active, but you don’t have access to the admin dashboard. In this case you can open the source code from the website.
Find out the version via CSS file
In the source code you will find the stylesheet CSS files. Most of the time, the WordPress version is appended at the end of the CSS file.
Open the WordPress site. Right click and choose View Source. You can also use the “cmd/ctrl u” key combination to open the website source code.
Search for “style.css” on the page. There is a CSS file, which is followed after the theme directory. At the end of this name there should be a question mark and the version number “style.css?ver=5.4“

Find out via meta tag
Open the source code of your WordPress website. Search for “generator”. You should find a meta tag with this name. In the content of attribute you can see the version of your WordPress website.

Find out from version.php file
If your WordPress website does not work, you should try to find the version in the code. In this case you have to access your hosting. Either through the hosting configurator (Plesk, cPanel) or through FTP Connection. If you don’t have permission, check out with your hosting company.
Regardless of whether you are logged in via FTP or on the hosting configurator, open the “wp-include” directory. It contains the “version.php” file. Here you will see the variable “$wp_version”, and it tells you the WordPress version number.