📧 hMailServer Kurulumu – Windows Server 2012 R2
Table of Contens
Bu konuda Windows Server 2012 R2’de hMailServer Kurulumu’nu öğreneceğiz. Öncelikle, Windows Server 2012 R2’de hMailServer’i kurmayı ve kurulum için gerekenleri göreceğiz, ardından Thunderbird ile oluşturduğumuz kullanıcıları test edeceğiz.
📦Gerekenler
📧hMailServer nedir?
En yaygın e-posta protokollerini destekler:
- IMAP = Port 143 (TCP-UDP)
- SMTP = Port 25 (TCP)
- POP3 = Port 110 (TCP)
IMAP ve SMTP‘yi destekleyen herhangi bir Webmail Sistemi hMailServer ile kullanılabilir. RoundCube ve SquirrelMail, sıklıkla hMailServer ile birlikte kullanılan popüler Webmail Sistemleridir. Önümüzdeki makalede hMailServer’ı Roundcube Webmailer ile bağlayacağım. hMailServer çoğu ticari işlerde ücretsiz olarak kullanılabilir.
📥hMailServer Kurulumu - Windows Server 2012 R2
hMailServer’ı kendi web sitesinde indirebilirsiniz. Ancak, hMailServer’ı yüklemeden önce, .NET Framework 3.5’i yüklemeniz gerekir . Bu zaten Windows Server 2012 R2’nin Kurulum Dosyasında içinde mevcut, ancak çoğu kullanıcılar .NET Framework’ün nasıl yükleneceğini bilmiyor. Bu yüzden ilk olarak Windows Server 2012 R2’de .NET Framework 3.5’i Kurulumuna bakacağız.
.NET Framework 3.5 Kurulumu - Windows Server 2012 R2
.NET Framework’ü yüklemek için iki yol vardır. İlk yol, .NET Framework 3.5’ı resmi Microsoft web sitesinden ‘dan indirip yüklemektir. İkinci yol (en kolay yol) sadece kurulum dosyasını (.iso) yanınızda bulundurmanız gerekir.
- Yükleme ortamını sürücüye takın. Bir sanal makineniz varsa, .iso dosyasını CD-ROM’a koyabilirsiniz.
- Sunucu Yöneticisi’ni açın, sağ üstte ve “Roller ve Özellikler Ekle” yi tıklayın.
- Özellikler Menüsü’ne kadar İleri’ye basın.
- .NET Framework Özelliğini seçin ve İleri’yi tıklayın.
- Ancak, “Yükle” yi tıklamadan önce, “Alternatif Kaynak Yolu Belirt” i seçin.
D:\sources\sxsyazınız (D: benim CD-ROM’um)- Şimdi “Yükle” yi tıklayın.
hMailServer Kurulumu
- Kurulum sırasında Sistem Veritabanını mı (Microsoft SQL Compact) yada harici bir Veritabanı mı kullanmak istediğiniz sorulacak (Mysql, Postgresql, Mssql).
- Sistem veritabanını kullanımak kolaydır ve hiçbir şey ayarlamanıza gerek yoktur.
- Harici veritabanlarını ayarlamanız gerekir. Başka bir programla (Bacula gibi) daha uyumlu kullanabilme açısından harici bir veritabanı kullanmak daha iyi. Fakat siz isterseniz dahili veritabanı seçebilirsiniz. Sadece istediğiniz şifreyi seçin ve kurulumu tamamlayın.
- Bu Konuda ben harici Vertabanı kullanacağım. “Create a new hMailServer Database” seçin.
Mssql - Veritabanı Konfigurasyonu
- Harici Veritabani Bölümünde 3 Secenek var. Size Mssql ve MariaDB/Mysql’i gösteriyorum çünkü onlar en çok kullanılanlar (benim için 🙂
- MSSQL’i seçerseniz, sunucu adını ve veritabanının adını girmeniz yeterlidir. Kimlik doğrulamasını kendiniz girebilir veya “Use Windows authentication” Windows kullanıcısı ile aynı girişi kullanabilirsiniz. Bu veritabanı için bir Servise ihtiyacınız yoktur. İleri’yi seçin ve yüklemeyi tamamlayın.
Veritabanı Konfigurasyonu - MySQL/MariaDB
Mysql/MariaDB Veritabanı Web Dalında en çok kullanılan Veritabanlarından biridir. Misal Mysql Veritabanı ile Webmailer ve hMailServer’i senkronize kullanılabilirsiniz. Yada düzenli bir şekilde Bacula ile Veritabanınızın yedeğini alabilirsiniz.
- Eger Mysql Server Windows Server’in üzerinde ise “localhost” yazin.
- Mysql port = 3306.
- Veritabani adini yazin.
- Kimlik doğrulama, MySQL kurulumu sırasında seçtiğiniz ile aynıdır. Kullandiginiz veritabanı için Mysql terminalini veya Phpmyadmin’i kullanarak yeni bir kullanıcı da oluşturabilirsiniz.
- Servis olarak “MySQL”i seçin, böylece Windows kimlik doğrulamayı nerde yapacağını bilir(Sadece localhost’ta). Henüz MySQL’i kurmadıysanız, Mysql’in kendi sitesinden indirin und kurun.
- İleri’ye seçin ve yüklemeyi tamamlayın.
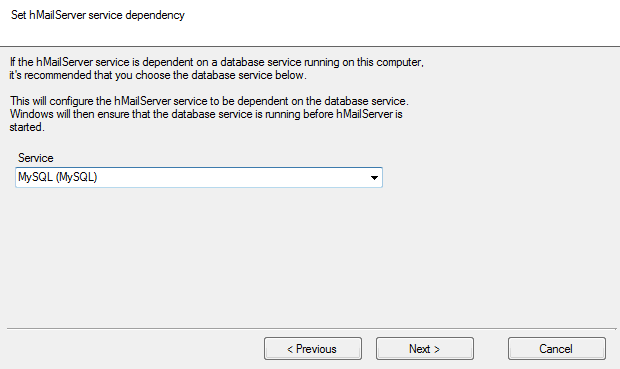
hMailServer - Domain Oluşturma
Windows Server’da DNS (Alanı Adı Sistemi) sunucusu çalıştırmalısınız, böylece hMailServer gelen/giden İP’leri çözümleyebilir. DNS hakkında ilerde ek bir makale yayınlayacağım. Bu yüzden size şimdilik DNS’i hMailServer’a nasıl ekleneceğini göstereceğim.
DNS Sunucusunu ayarladıktan sonra, aşağıdaki ekran görüntülerindeki gibi bir sonuç elde etmelisiniz.
DNS Kaydının olup olmadığını, kendi IP Adresinizi nslookup ile kontrol edin, Yerel Sunucu da olduğunuzdan ve DNS Sunucusu aynı sunucuda (sadece bu konuda, DNS Server başka Ağ Aygıtında da olabilir), Ağ ayarlarınızdan DNS sunucusuna kendi IP’inizi yada localhost IP’sini yazın: 127.0.0.1 (Loopback IP).
Yukardakileri ayarladıktan sonra, domain ismini hMailServer Domains Menüsünden ekleyebilirsiniz.
Eklediğiniz Domain Adını Diagnotics Menüsü ile kontrol edin, burda önemli olan MX Kaydıdır.
hMailServer - Kullanıcı Hesabı Oluşturma
Thunderbird - Email Konfigurasyonu
Linux işletim sistemini henüz yüklemediğim için Windows’a Thunderbird kurdum ve simd iki hesap oluşturuyorum. Linux’ta Thunderbird ‘ü kurmak istiyorsanız /etc/resolv.conf‘ a dikkat etmelisiniz. Aşağıdaki ekran görüntüsü gibi Linux’ta nameserver olarak Windows Server’i ayarlamalısınız.
Windows Server 2012 R2’de hMailServer Kurulumu hakkında ben bu kadar biliyorum 🙂
Farklı bir hata alırsanız, yorumda belirtebilirsiniz:)
Looking for a WordPress Developer?
I'm a Fullstack PHP Developer a Hosting Company in Zürich/Switzerland. I love WordPress! For personal and business purposes i use WordPress.
If you have any Problem with your WordPress Website or you want to create one do not hesitate to contact me!
Son Yorumlar
- Switch ve Hub Arasındakı Fark Nedir? (Animasyonlu) için ahmet
- Vmware Network Adaptor Ayarları (Görsel Örneklerle) için Aziz Ozbek
- Vmware Network Adaptor Ayarları (Görsel Örneklerle) için hakan
- PHP cURL method=’post’ Form ile Login ve Kayit (Session Hijacking) için Aziz Ozbek
- PHP cURL method=’post’ Form ile Login ve Kayit (Session Hijacking) için Oğuz D.
Recent Posts
- Fatal error: Allowed memory size of bytes exhausted (Çözüm)Ocak 10, 2024Eğer “Fatal error: Allowed memory size of […]
 Web Tasarım Global Ticarette neden önemlidir?Mayıs 22, 2020Artık Web Siteleri olmadan yapamayacağımız bir çağda […]
Web Tasarım Global Ticarette neden önemlidir?Mayıs 22, 2020Artık Web Siteleri olmadan yapamayacağımız bir çağda […] Suricata IPS&IDS OPNsense Bridge Firewall KurulumuNisan 7, 2019Son yazımda OPNsense’i Bridge Firewall/Köprü […]
Suricata IPS&IDS OPNsense Bridge Firewall KurulumuNisan 7, 2019Son yazımda OPNsense’i Bridge Firewall/Köprü […] OPNsense Bridge Firewall – 🛡Ağınızdaki Gizli KoruyucunuzEylül 9, 2018Kendi ağınızı güvenceye alabilmek için tercih […]
OPNsense Bridge Firewall – 🛡Ağınızdaki Gizli KoruyucunuzEylül 9, 2018Kendi ağınızı güvenceye alabilmek için tercih […] 🗂 Bind9 DNS Server Kurulumu Linux – Ubuntu 16.04Nisan 30, 2018Bind9 DNS Server, ağ aygıtlarının IP Adreslerini […]
🗂 Bind9 DNS Server Kurulumu Linux – Ubuntu 16.04Nisan 30, 2018Bind9 DNS Server, ağ aygıtlarının IP Adreslerini […]
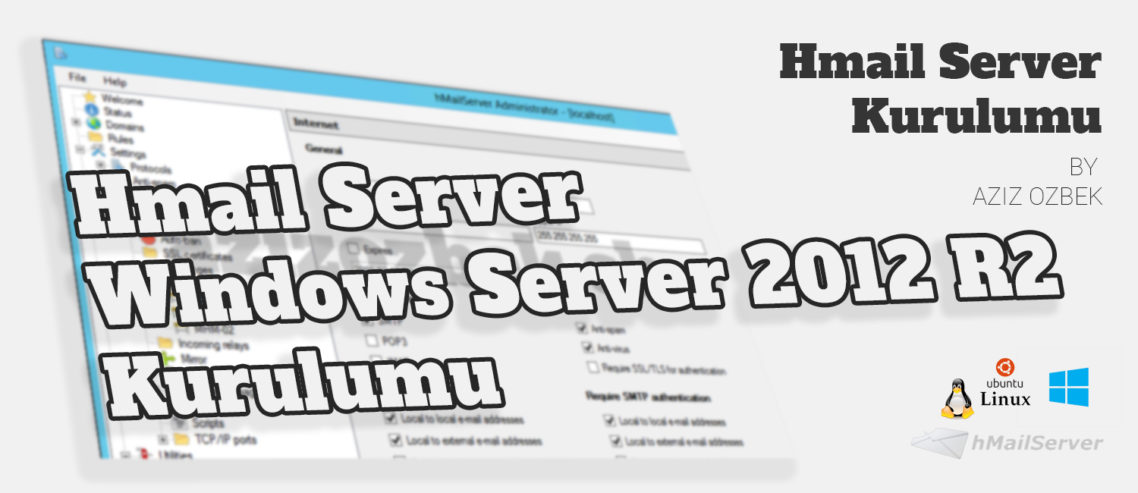
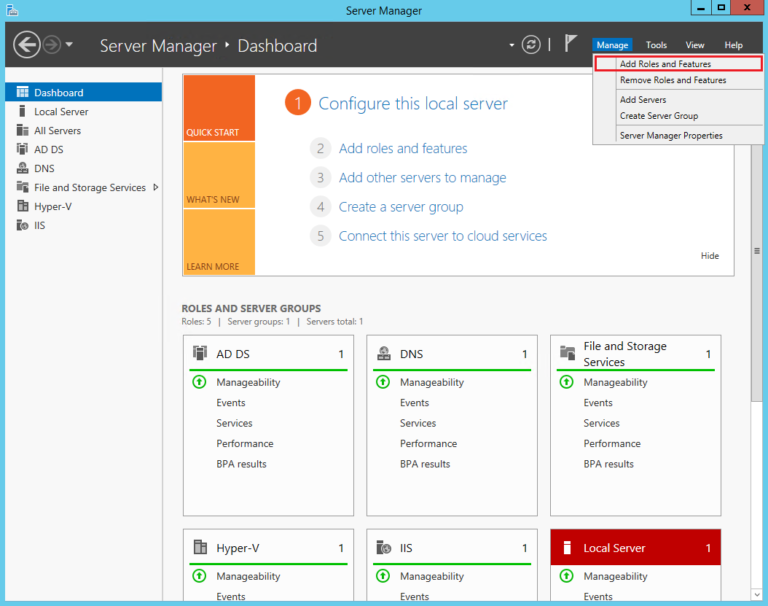
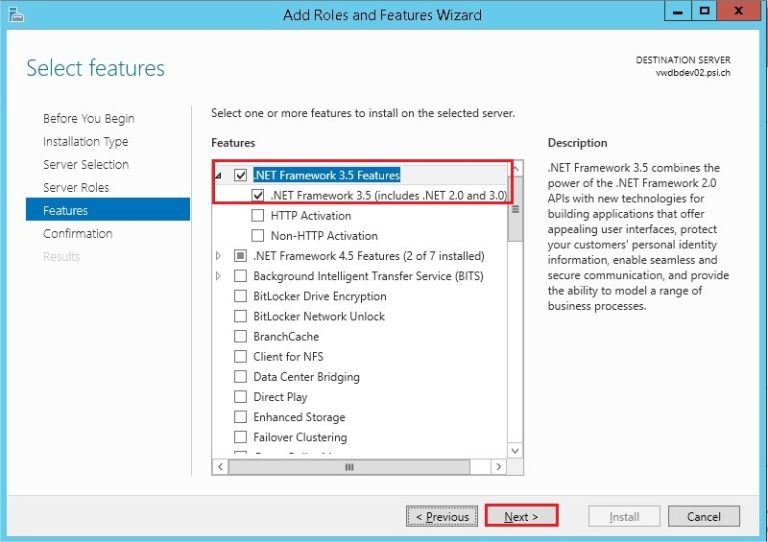
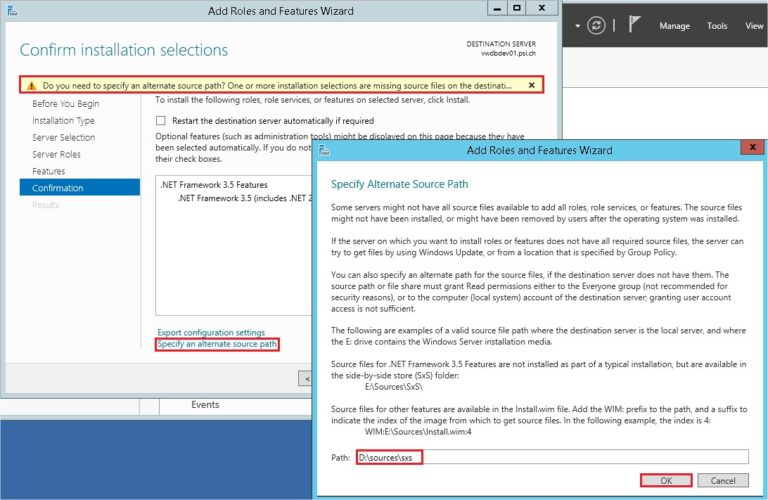
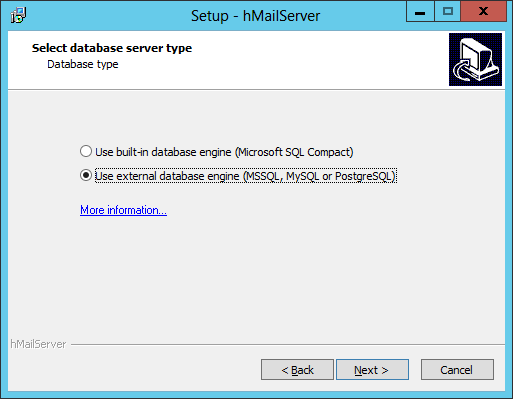
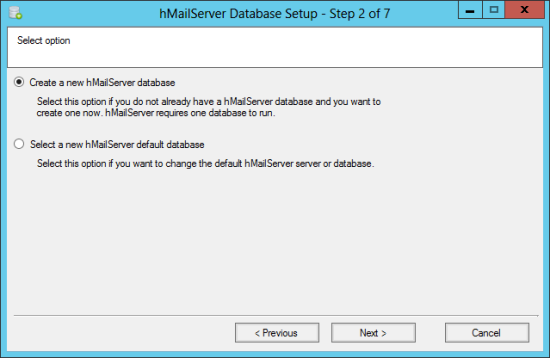
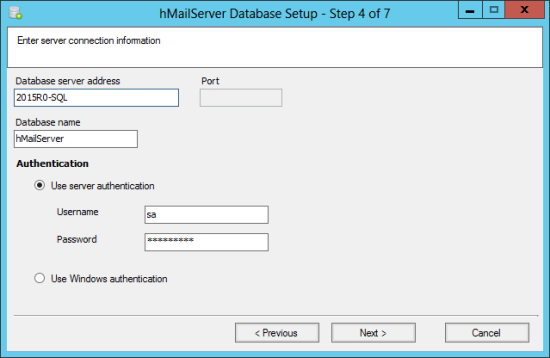
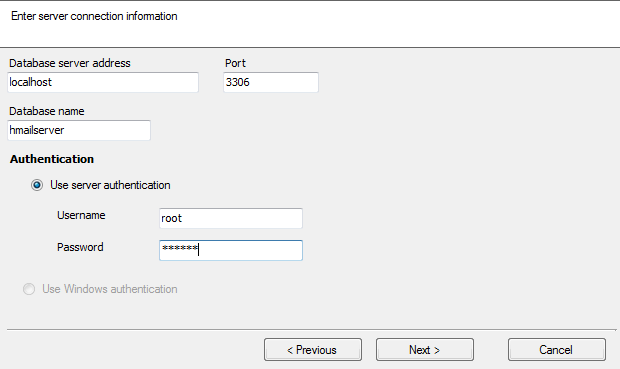
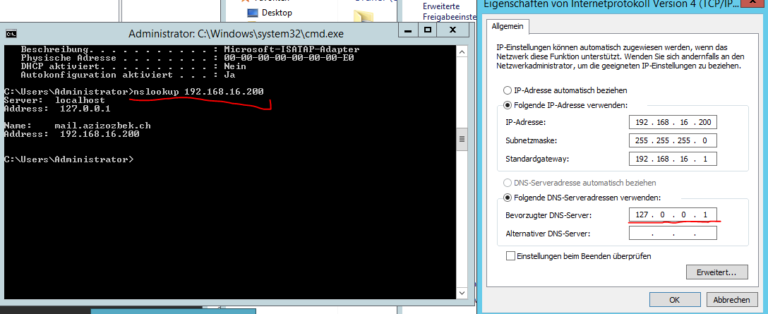
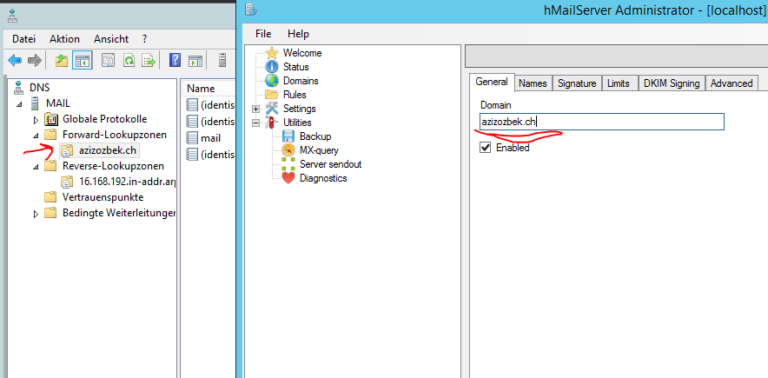
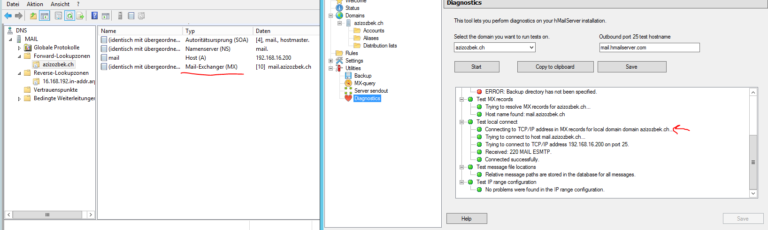
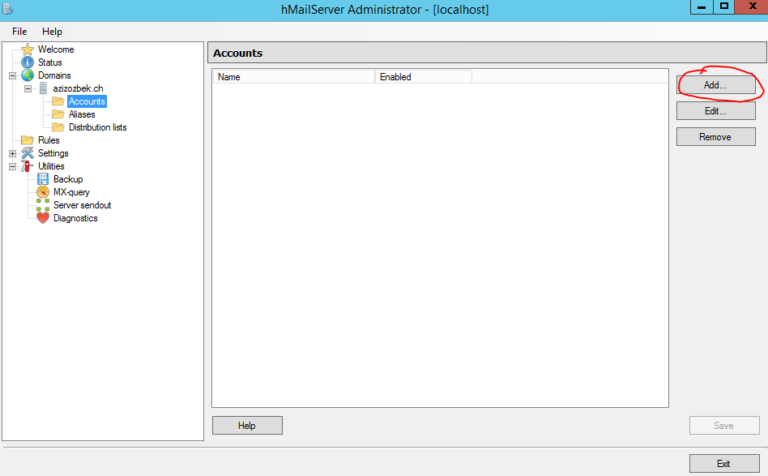
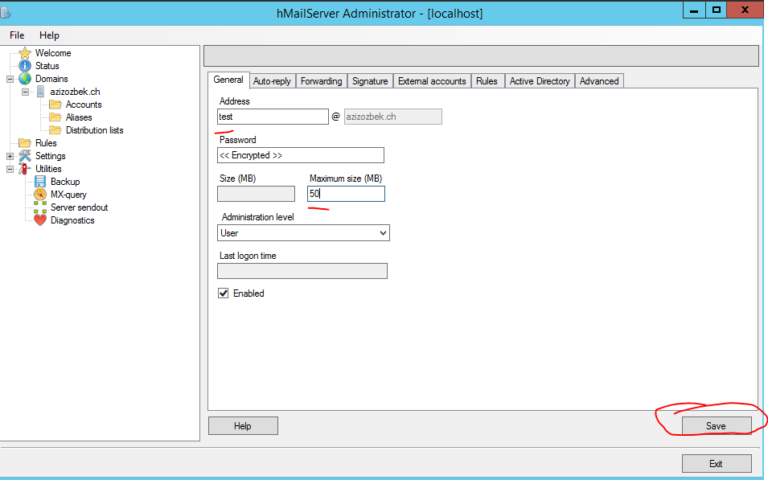
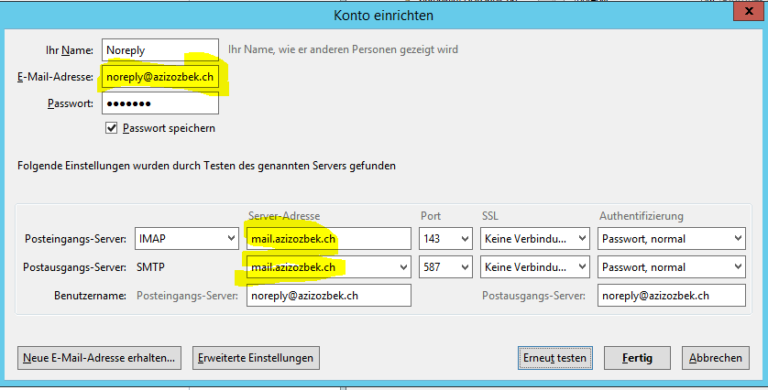
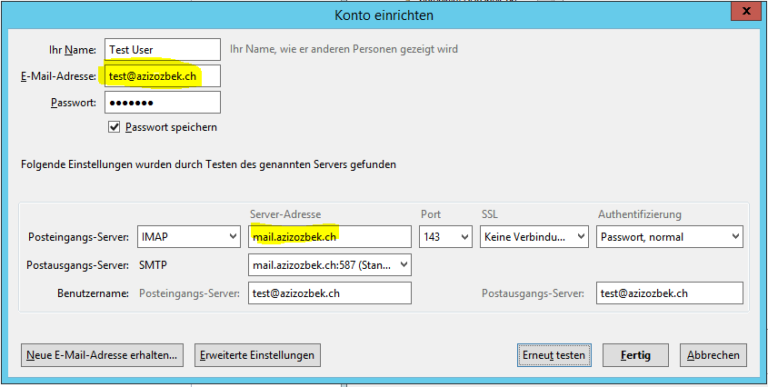
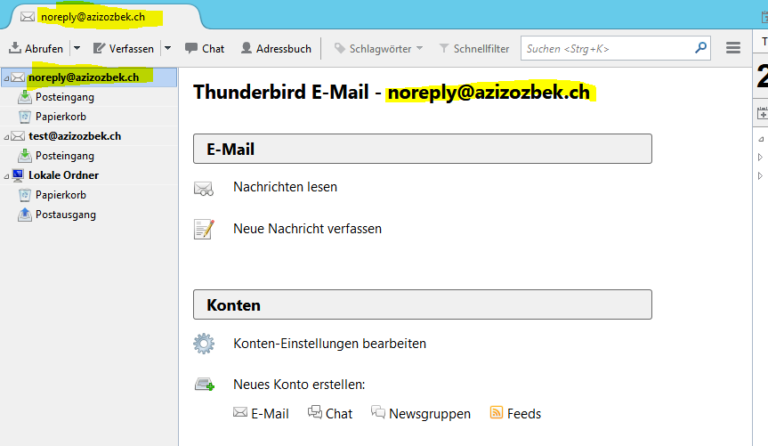

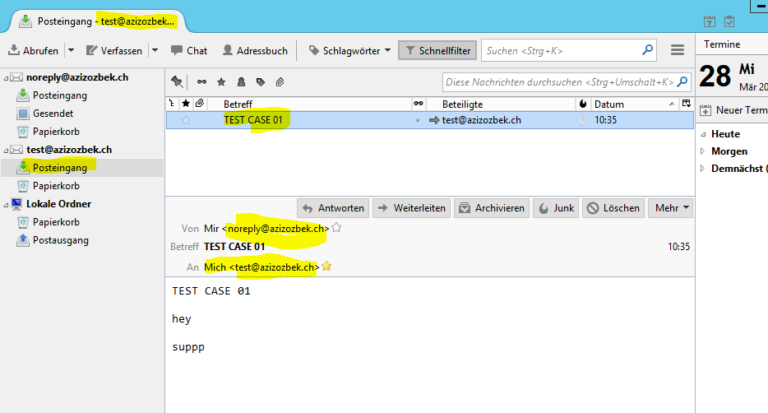
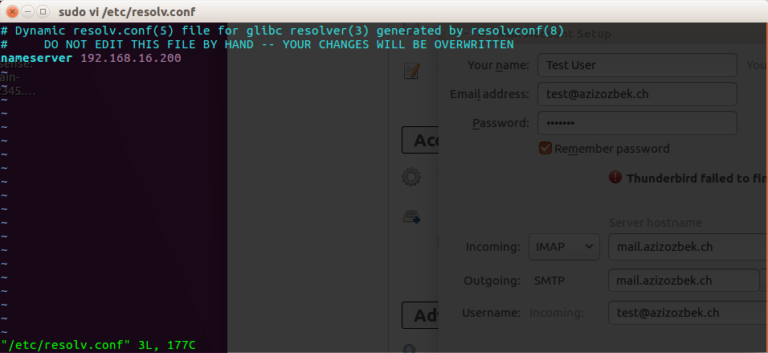
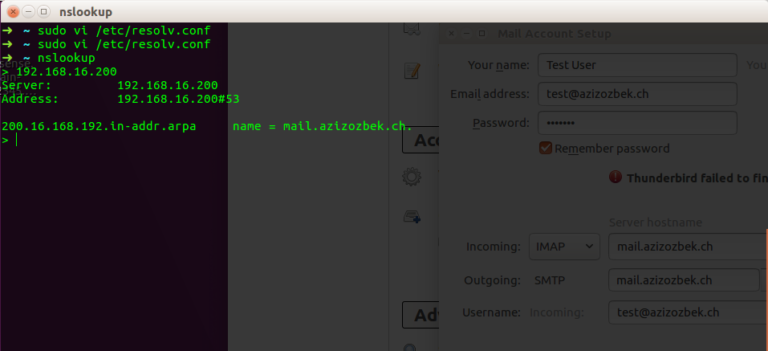
Comments
Leave a Comment