ifconfig & ip – Netzwerkkarte Konfiguration in Linux
Table of Contens
In diesem Artikel behandeln wir jedes mögliche Netzwerkproblem in einer beliebigen Linux Distribution. Ich werde eine Vmware Virtual Machine verwenden, aber die Probleme sind fast gleich wie auf einem Physical Computer. Das Hauptthema ist ifconfig und ip Befehle.
Zum Beispiel: Sie haben einen neuen Computer gekauft oder Sie möchten die virtuelle Maschine auf Ihrem Computer oder Laptop verwenden. Sie haben bereits die Installation des Betriebssystems durchgeführt, und nach der Installation einen Browser geöffnet, aber Sie haben keine Internetverbindung.
Als erstes schreiben Sie folgendes im Terminal, um zu überprüfen, ob Sie sich mit Google verbinden können.
ping 8.8.8.8 connect: Network is unreachable
Mit ifconfig -a kontrollieren Sie die Netzwerkkarte. In diesem Artikel werde ich sowohl ifconfig als auch ip Befehle verwenden. Der ip Befehl ist neu und stärker alsifconfig, aber es bedeutet nicht, dass 90% der Welt auf ifconfig verzichten kann.
ifconfig nicht gefunden?
Momentan werden beide Befehle während der Installation vorinstalliert. Aber ich bin mir nicht sicher, ab welche Version von Linux der ip Befehl vorinstalliert wird. Sie haben ifconfig geschrieben, aber es kommt einen Fehler vor, dass der Befehl ifconfig nicht gefunden ist. Als erstes führen Sie den Befehl mit Admin Rechten, also mit sudo aus. Wenn der ifconfig Befehl immer noch nicht gefunden wird, wurde es entweder nicht installiert, oder jemand hat mit den Befehl gespielt(/bin).
Als erstes suchen sie nach dem Paket mit dem Befehl sudo apt-cache search net-tools, wenn Sie es nicht finden, lesen Sie weiter.
Sie können auch ip Befehl nützen. Wenn Sie Konfiguration nur mit ip Befehl einrichten wollen, scrollen Sie runter oder Netzwerkkarte mit ip Befehl konfigurieren.
Wenn Sie auf jedenfall mit ifconfig arbeiten wollen, müssen Sie das net-tools Paket mit einem anderen Gerät von der Offiziellen Ubuntu Website herunterladen. Dann zum Beispiel einem mit USB-Stick auf Linux OS hochladen und installieren.
In Vmware ist es einfacher mit der “Shared Folders” Option . Aktivieren Sie VM>Settings>Options>Shared Folder>Always Enabled wie im Screenshot gezeigt.
Nachdem Sie den Ordner freigeschaltet haben, können Sie die Datei in Ihren Shared Folder verschieben. Sie können es in Linux cd /mnt/hgfs/Your Share Folder Name/ mit dpkg -i net-tools.deb installieren wie im Screenshot gezeigt.
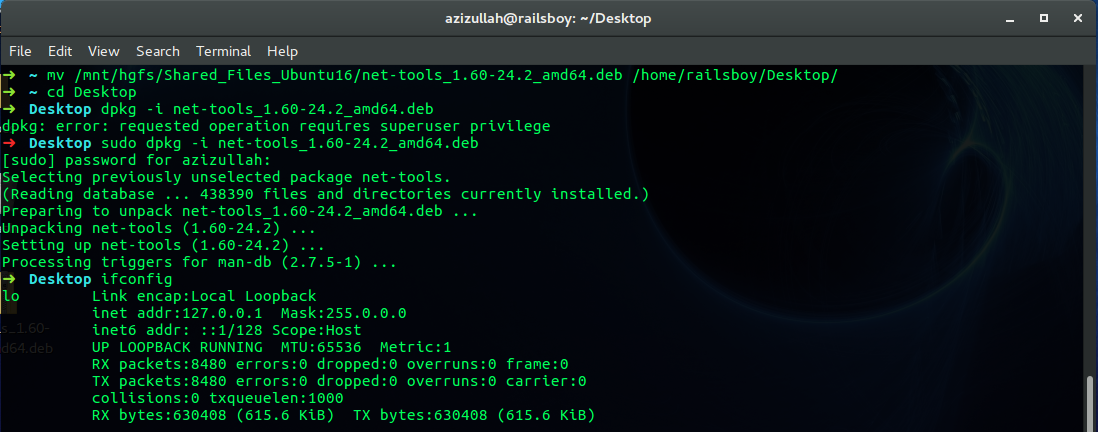
Nach der Installation können Sie Ihre Netzwerkschnittstelle mit ifconfig auschecken. Wie Sie sehen, gibt es zwei Schnittstellen. Eine Schnittstelle ist unser Loopback (Localhost). Er wird hauptsächlich für die Diagnose und Fehlerbehebung sowie für die Verbindung mit Servern verwendet, die auf dem lokalen Computer ausgeführt werden.
Der erste ist ens33, der auf dem Physical Computer “eth0” genannt wird. Sie finden das “eth0” Interface mit dmesg | grep eth0. Sie werden sehen, dass es in “ens33” umbenannt wurde.
Netzwerkkarte auslesen mit "ip" Befehl
Wie Sie sehen können, ist die Netzwerkschnittstelle “ens33” nicht verfügbar. Zuerst müssen Sie es anschalten. Ich habe beide Befehle eingegeben, aber Sie können auch nur einen verwenden.
Von DHCP Ip-Adresse holen
Jetzt ist unsere Netzwerkkarte verfügbar. Wir haben jedoch keine Identität bzw. keine IP-Adresse (Internet Protocol).
Wir haben zwei Möglichkeiten, eine IP zu bekommen. In erster Linie erhalten Sie es von einem DHCP (Dynamic Host Configuration Protocol). Der zweite Weg besteht in der manuellen Konfiguration. Zuerst werden wir sehen, wie man die IP vom DHCP bekommt.
Nach diesem Befehl können Sie das Gerät mit dem Internet verbinden. DHCP konfiguriert IP-Adresse, Broadcast, Subnetzmaske und Standard Gateway automatisch. Aber wenn Sie alles manuell einrichten wollen, lesen Sie weiter 🙂
Netzwerkkarte manuell einrichten - ifconfig
Wir können die IP-, Broadcast- und Subnet-Mask Adressen mit nur einer Zeile Code konfigurieren.
Broadcast
Broadcast ist die letzte Host-ID vom Netzwerk. Jeder PC in diesem Netzwerk hat dieselbe Broadcast-Adresse. Das bedeutet, wenn ich jetzt nicht weiss, welchen PC ich Daten senden will, so sende ich an Broadcast, das heisst jeden PC im Netzwerk.
Subnetmask
Mit Subnetmask definieren wir die Netz-ID und die Host-ID im Netzwerk. Ich werde einen Artikel darüber veröffentlichen. In unserem Fall haben wir 255.255.255.0. Also können wir maximal 254 Host ID verwenden. Die erste IP-Adresse (192.168.192.0) ist die Netz-ID, die letzte IP-Adresse ist Broadcast (192.168.192.255).
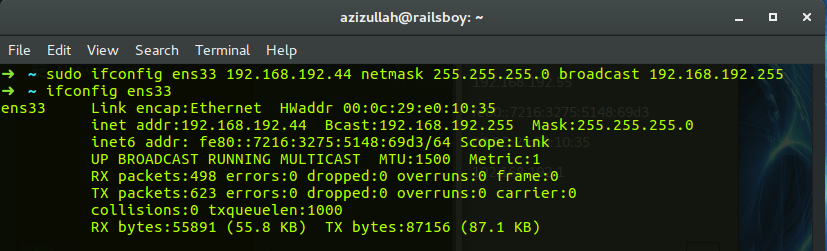
Wenn Sie bereits versuchen, eine Verbindung zum Internet herzustellen, geht es nicht 🙂 Weil wir das Standard-Gateway noch nicht definiert und das DNS (Domain Name System) noch nicht eingerichtet haben. Jetzt definieren wir unser Standard Gateway, was auch Router(NAT) Adresse bedeutet. Der Router wandelt Ihre Private IP zu einer Public IP um und lässt einen Netzwerk mit anderen Netzwerken kommunizieren. Ich werde später einen Artikel darüber schreiben.
Wenn Sie versuchen, eine Verbindung zum Internet herzustellen, können Sie dies jetzt tun. Aber wenn Sie Ihren Browser öffnen und versuchen zu surfen, geht es immer noch nicht 🙂 Weil wir den DNS Nameserver noch nicht eingerichtet haben.

Wenn du in der URL “google.ch” schreibst, versteht das der Computer nicht, weil der Computer nur die Zahlen 0 und 1 kennt, also die IP Adresse von google.ch. Der DNS wandelt die IP-Adressen in Domänen um. Also in diesem Fall “google.ch” => “172.217.18.163”.
Lassen Sie uns das einrichten und endlich im Internet surfen. Öffnen Sie vi /etc/resolv.conf und schreiben Sie den Nameserver von Google.
Jetzt können Sie endlich den Browser öffnen und im Internet surfen.
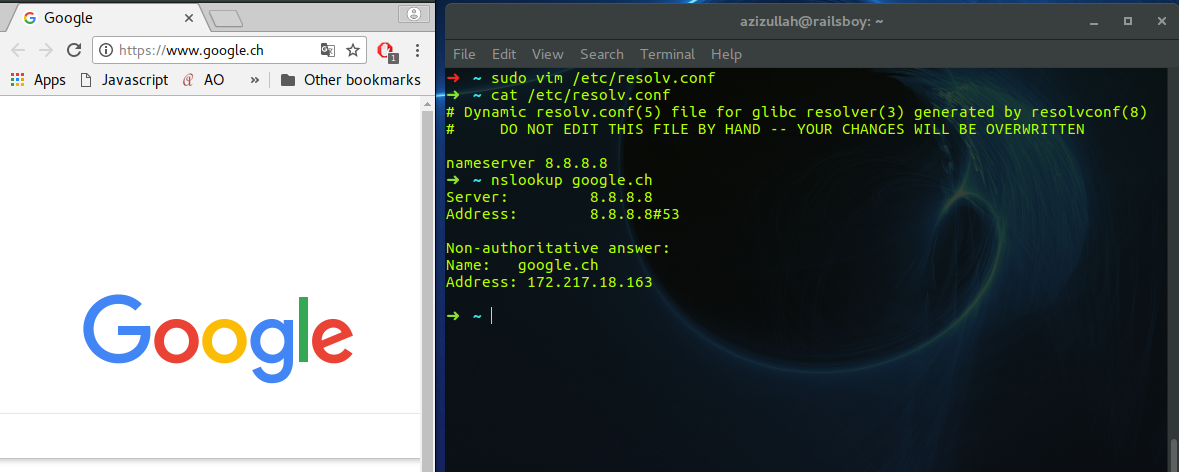
Netzwerkkarte mit ip Befehl konfigurieren
Wie Sie sehen, können Sie mit viel weniger Befehlen unsere Netzwerkschnittstelle konfigurieren. Nach diesen Befehlen solletn Sie nur noch den Nameserver einrichten und fertig!
(Bitte im Kommentar angeben)
Looking for a WordPress Developer?
I'm a Fullstack PHP Developer a Hosting Company in Zürich/Switzerland. I love WordPress! For personal and business purposes i use WordPress.
If you have any Problem with your WordPress Website or you want to create one do not hesitate to contact me!
Neueste Kommentare
- Marco bei OPNsense Bridge Firewall(Stealth) – 🛡Unsichtbarer Schutz
- Victoria bei Element 3d installieren und cracken – After Effects
- Aziz Ozbek bei OPNsense Bridge Firewall(Stealth) – 🛡Unsichtbarer Schutz
- Anton bei OPNsense Bridge Firewall(Stealth) – 🛡Unsichtbarer Schutz
- Aziz Ozbek bei OPNsense Bridge Firewall(Stealth) – 🛡Unsichtbarer Schutz
Recent Posts
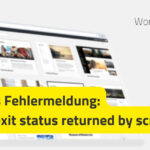 WordPress Non-zero exit status returned by script [Lösung]Dezember 6, 2022Sie installieren entweder ein neues WordPress oder […]
WordPress Non-zero exit status returned by script [Lösung]Dezember 6, 2022Sie installieren entweder ein neues WordPress oder […] So überprüfen Sie Ihre WordPress VersionDezember 5, 2022Manchmal haben Sie keinen Zugriff auf das WordPress […]
So überprüfen Sie Ihre WordPress VersionDezember 5, 2022Manchmal haben Sie keinen Zugriff auf das WordPress […]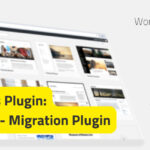 WordPress Website transferieren – Duplicator [2022]November 22, 2022Wollen Sie Ihre WordPress Website von einem Hoster zu […]
WordPress Website transferieren – Duplicator [2022]November 22, 2022Wollen Sie Ihre WordPress Website von einem Hoster zu […]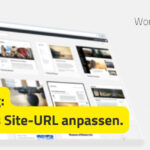 WordPress Site-URL anpassen [2022]November 20, 2022Es gibt viele Gründe warum Sie die Site URL vom Ihrer […]
WordPress Site-URL anpassen [2022]November 20, 2022Es gibt viele Gründe warum Sie die Site URL vom Ihrer […]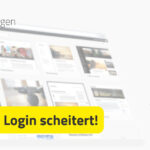 WordPress Login scheitert [Lösung]November 16, 2022Sie probieren in das Backend Login von WordPress […]
WordPress Login scheitert [Lösung]November 16, 2022Sie probieren in das Backend Login von WordPress […]

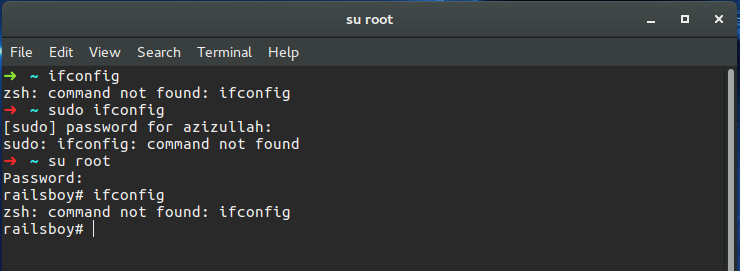
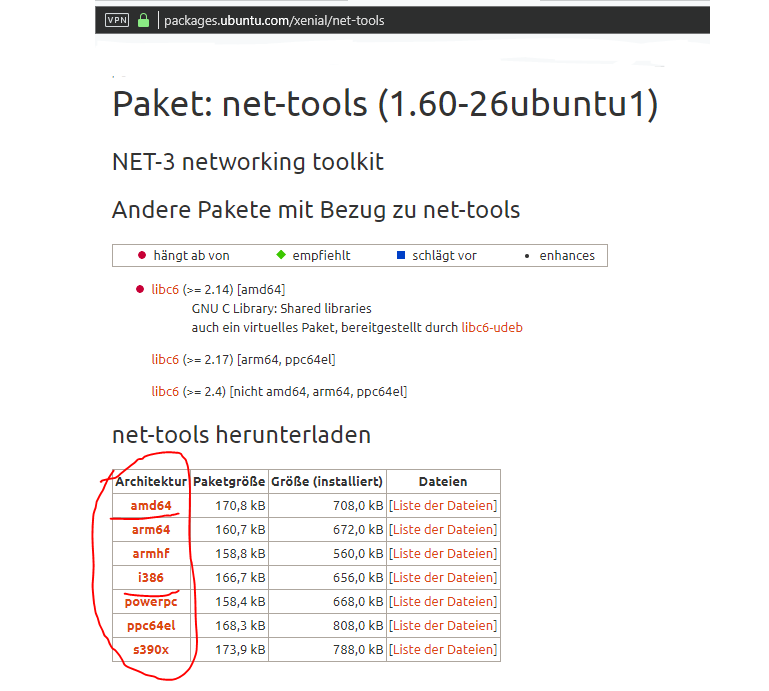
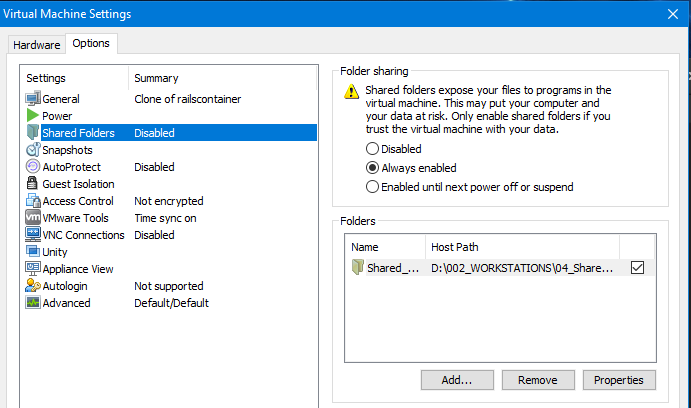
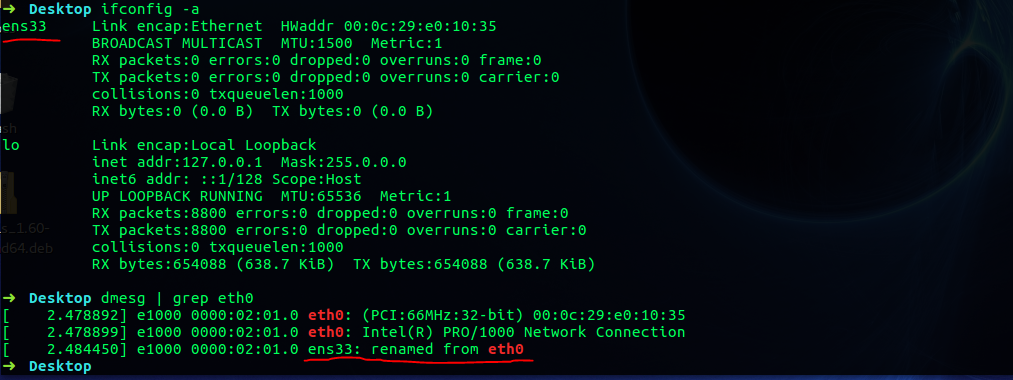
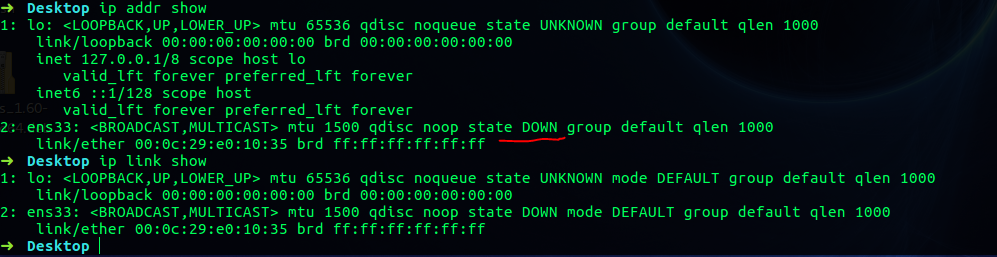
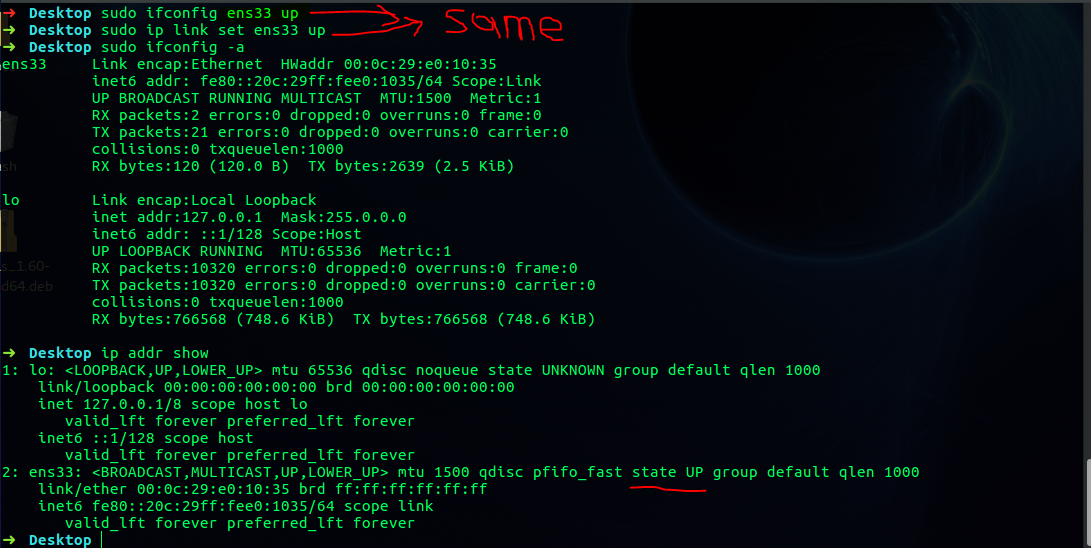
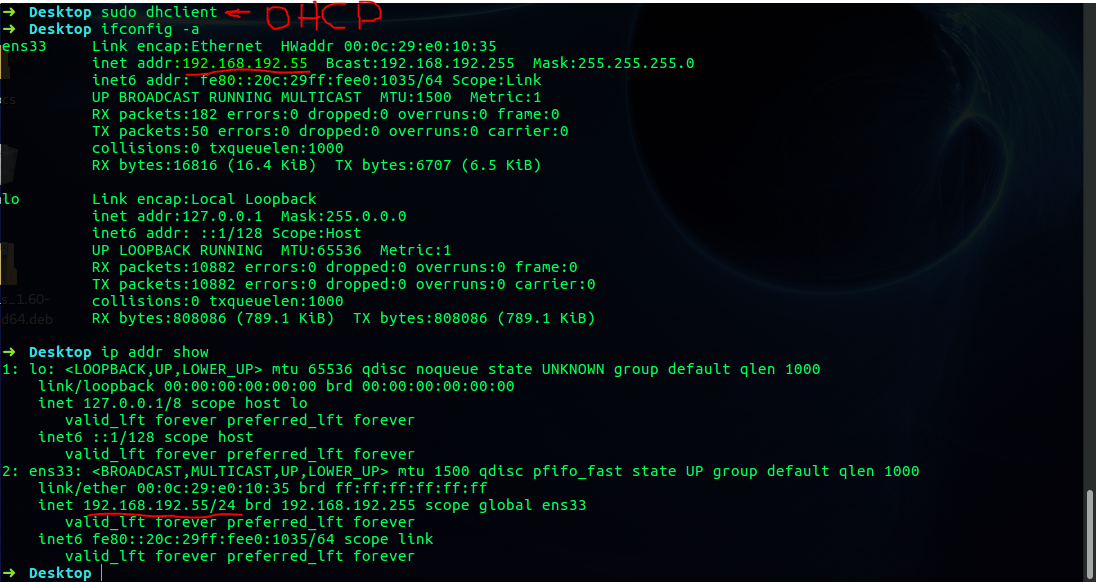
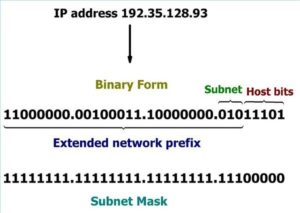
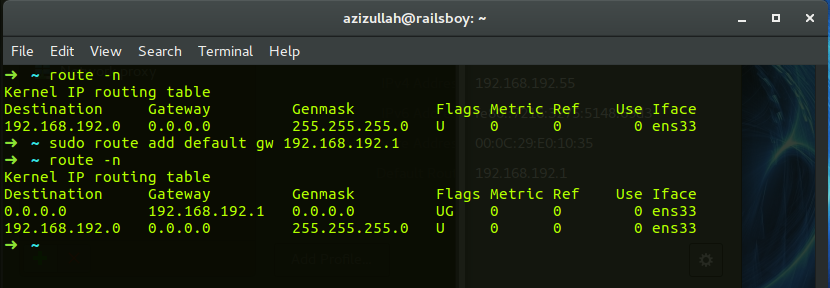
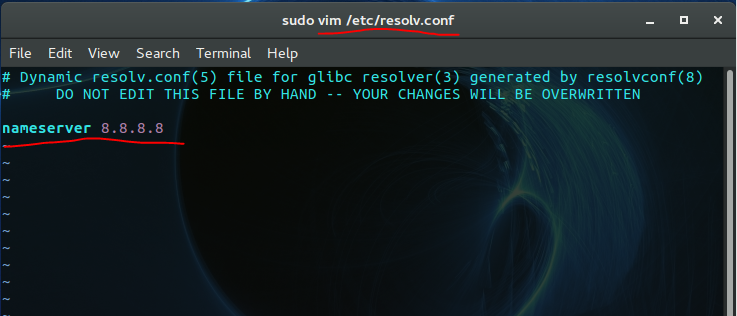
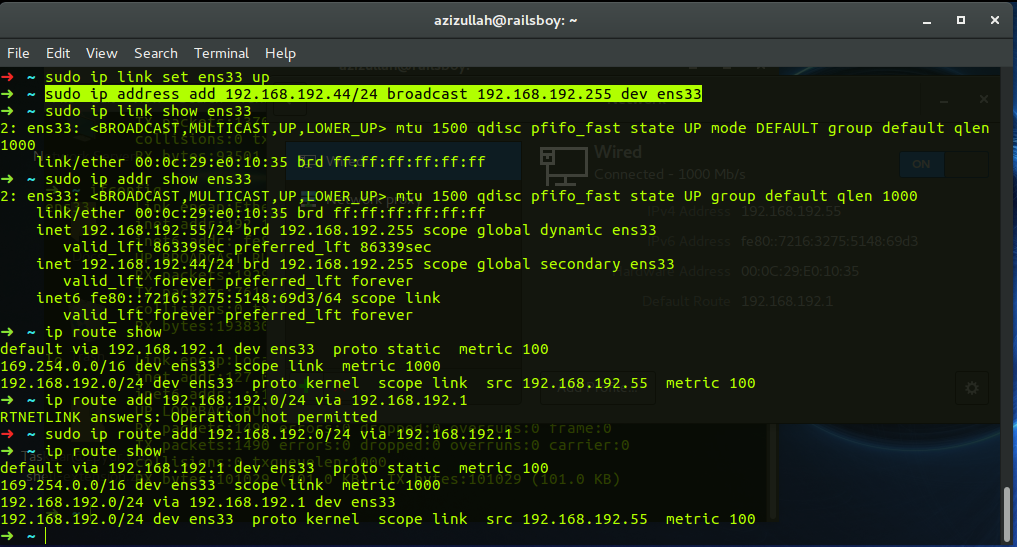
Comments
Leave a Comment