Heute lernen wir die hMailServer Installation Windows Server 2012 R2. Zuerst installieren wir den hMailServer auf Windows Server 2012 R2, dann testen wir mit dies mit dem Thunderbird Mailclient.
📦Anforderungen
- hMailServer
- .NET Framework 3.5
- DNS Server
- Thunderbird
📧Was ist hMailServer?
Es unterstützt die gängigsten E-Mail-Protokolle:
- IMAP = Port 143 (TCP-UDP)
- SMTP = Port 25 (TCP)
- POP3 = Port 110 (TCP)
Jedes Webmail-System, das IMAP und SMTP unterstützt, kann mit hMailServer verwendet werden. RoundCube und SquirrelMail sind beliebte Webmail-Systeme, die oft mit hMailServer verwendet werden. In einem kommenden Artikel werde ich den hMailServer mit dem Roundcube Webmailer verbinden. hMailServer kann in den meisten kommerziellen Szenarien kostenlos genutzt werden.
📥hMailServer auf Windows Server 2012 R2 runterladen
Sie können einfach den hMailServer auf seiner Webseite herunterladen. Aber bevor Sie hMailServer installieren, müssen Sie mindesten .NET Framework 3.5 installieren. Das ist bei Windows Server 2012 R2 schon vorhanden, aber manche Benutzer wissen nicht wie man .NET Framework installieren kann. Darum schauen wir zuerst wie man .NET Framework auf Windows Server 2012 R2 installiert.
.NET Framework 3.5 Feature auf Windows Server 2012 R2 installieren
Sie haben zwei Wege, um .NET Framework zu installieren. Beim ersten Weg laden Sie .NET Framework 3.5 von der offiziellen Microsoft Webseite herunter und installieren es. Beim zweiten Weg(der einfachste Weg) müssen Sie nur die Installation Datei (.iso) dabei haben.
- Legen Sie das Installation-Medium ins Laufwerk. Wenn Sie eine Virtuelle Maschine haben, können Sie die .iso Datei ins Laufwerk legen.
- Öffnen Sie den Server Manager, rechts oben und klicken «Add Roles and Features».
- Drücken Sie bis zum Features Menu auf Weiter.
- Wählen Sie das .NET Framework Feature und klicken auf Weiter.
- Bevor Sie jedoch auf «Install» klicken, wählen Sie «Specify an alternate Source Path».
- Schreiben Sie
D:sourcessxs(D: ist mein CD-Laufwerk) - Klicken Sie nun auf «Install».
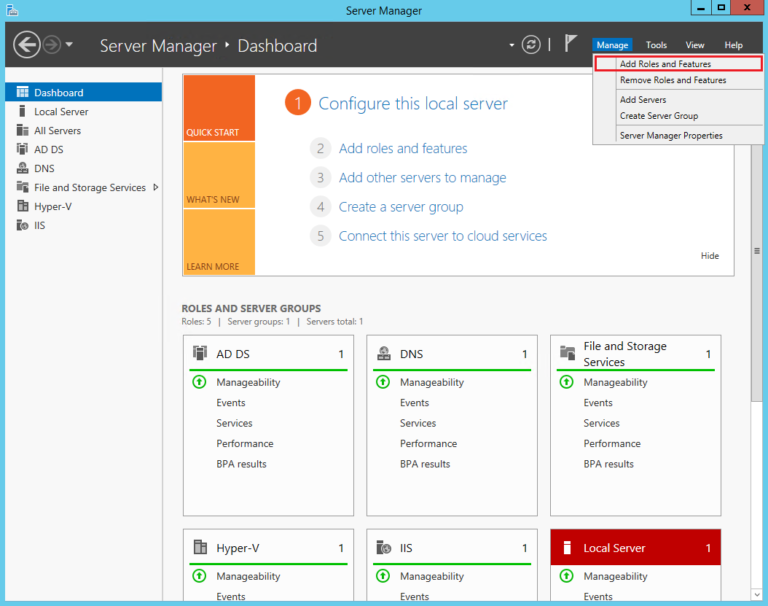
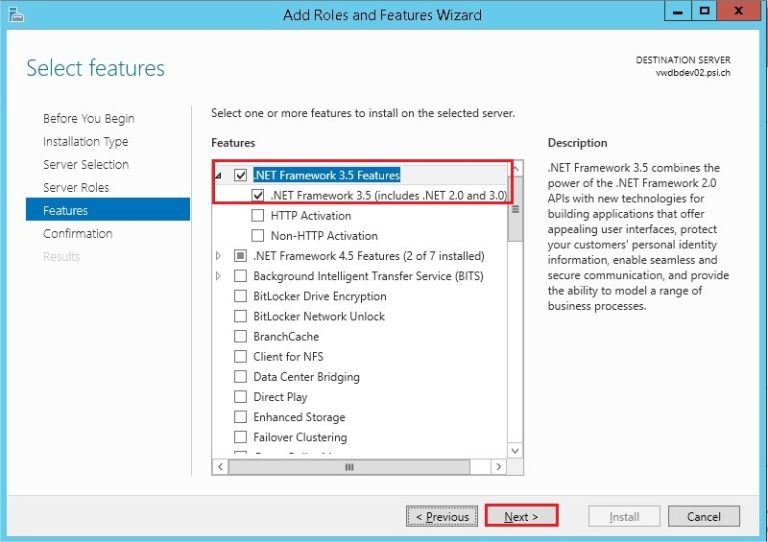
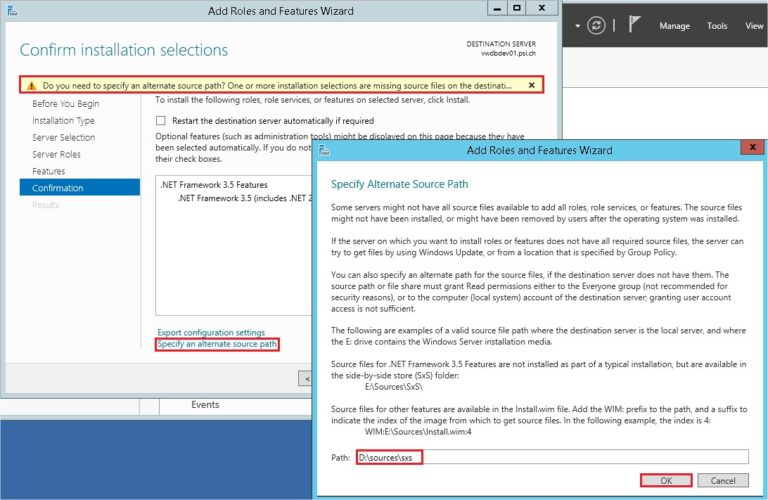
hMailServer Installation auf Windows Server 2012 R2
Nachdem Sie .NET Framework 3.5 installiert haben, können Sie die hMail Installation durchführen.
- Bei der Installation werden Sie gefragt, ob Sie eine interne Datenbank (Microsoft SQL Compact) oder externe Datenbank (Mysql, Postgresql, Mssql) verwenden wollen.
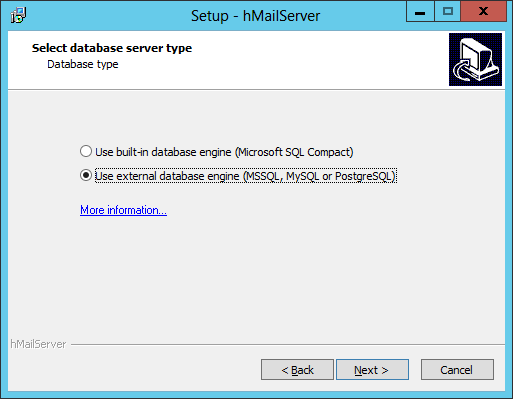
- Interne Datenbanken sind einfach zu verwenden, und Sie müssen nichts einstellen.
- Externe Datenbanken müssen angepasst werden. Ich verwende eine externe Datenbank, weil es kompatibler mit anderen Programmen ist(z.B. Bacula). Sie können durchaus eine interne Datenbank wählen. Dabei können Sie einfach Ihr gewünschtes Kennwort eingeben und die Installation abschliessen.
- Wählen Sie «Create a new hMailServer database».
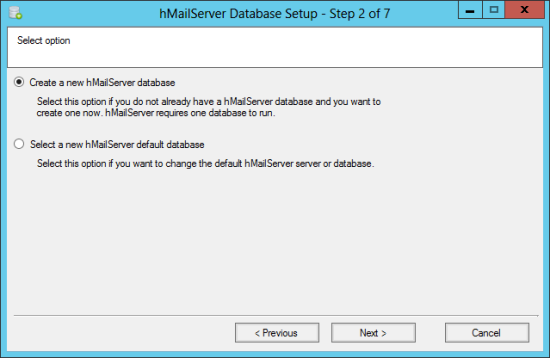
Datenbank Konfigurieren – MsSQL
- Nun haben Sie drei Möglichkeiten. Ich zeige Ihnen Mssql und Mysql, weil sie am meisten verwendet werden.
- Wenn Sie MSSQL wählen, müssen Sie einfach den Servernamen und den Name der Datenbank eingeben. Die Authentifizierung können Sie entweder selber eingeben, oder das gleiche Login wie den Windows Benutzer benutzen. Hierbei wählen Sie «Use Windows authentication». Für diese Datenbank brauchen Sie keinen Service. Drücken Sie auf Weiter und schliessen Sie die Installation ab.
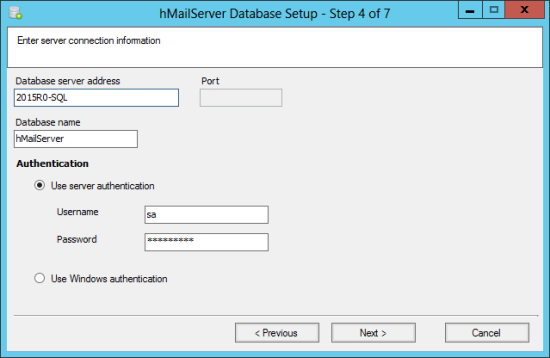
Datenbank Konfigurieren – MySQL
Mysql Datenbanken werden am häufigsten von Webservern gebraucht. Sie können damit die Datenbank synchronisieren oder Backups mit Bacula erstellen.
- Geben Sie «localhost» ein, wenn sich die Datenbank auf dem gleichem Server befindet.
- Mysql Port ist 3306
- Geben Sie den Namen der Datenbank ein.
- Authentifizierung ist die selbe, wie das, was Sie während der MySQL Installation gewählt haben. Sie können durchaus einen neuen Benutzer für diese Datenbank erstellen, indem Sie das Mysql Terminal oder Phpmyadmin verwenden.
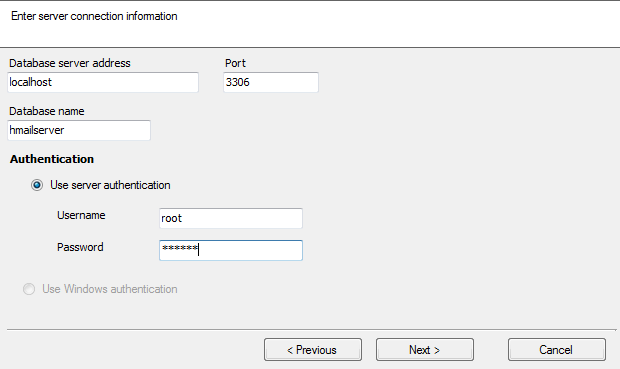
- Wählen Sie als Service «MySQL», damit Windows weiss, wo die Authentifizierung gemacht werden soll. Wenn Sie MySQL noch nicht installiert haben, laden Sie es herunter von offizielle Webseite von Mysql und installieren Sie es.
- Drücken Sie auf Weiter und schliessen Sie die Installation ab.
Hinweis
Wenn Sie nach der Mysql-Installation den MySQL immer noch nicht in der Service Liste sehen, laden Sie folgende libmysql.dll Datei herunter und fügen Sie in «c:/Program Files (x86)/hMailserver/Bin» ein. Nach einem Restart, sollte die Option MySQL in der Liste ersichtlich sein.
libmysql.dll
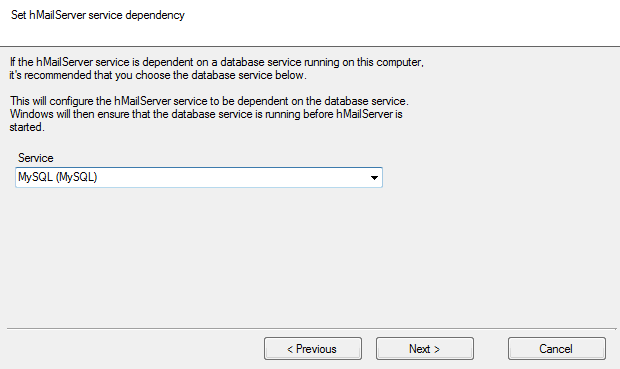
hMailServer – Domain Erstellen
Um eine Domain zu erstellen sollten Sie auf einem Windows Server einen DNS(Domain Name System) Server laufen lassen. Über DNS werde ich noch einen zusätzlichen Artikel veröffentlichen. Darum zeige ich jetzt einfach wie Sie die Domain in den hMailServer eintragen.
Nachdem Sie den DNS Server eingestellt haben, sollten Sie auf ein Ergebnis wie im folgenden Bild kommen.
Sie pingen sich selber, da es sich um einen Server handelt und der DNS Server auf dem gleichem Server liegt, soll der Bevorzugte DNS Server: 127.0.0.1 (Loopback IP) sein.
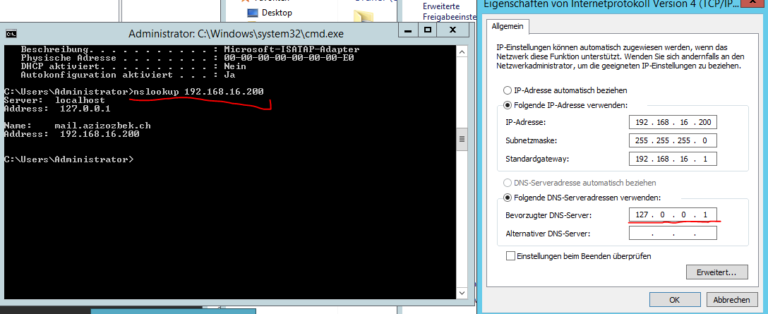
Jetzt kontrollieren wir die DNS Einträge im hMailServer. Dabei ist für uns nur der MX-Eintrag relevant.
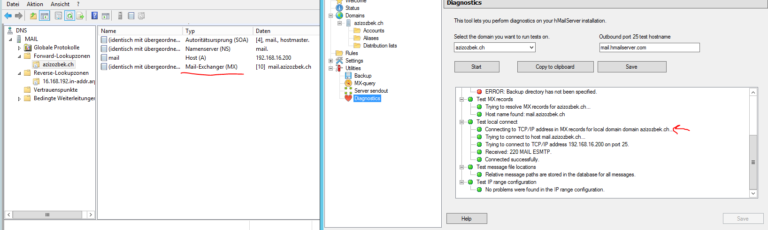
Wenn alles in Ordnung ist, können Sie jetzt ihre Domain erstellen. Dabei müssen der Primary Forward Lookup Zone Name und der Domain Name identisch sein.
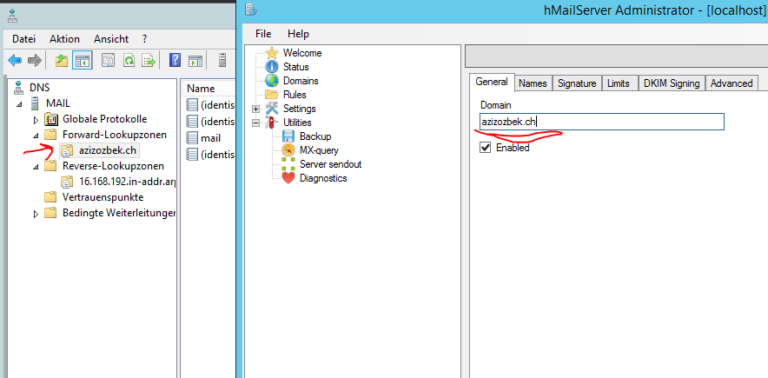
hMailServer – Konto Erstellen
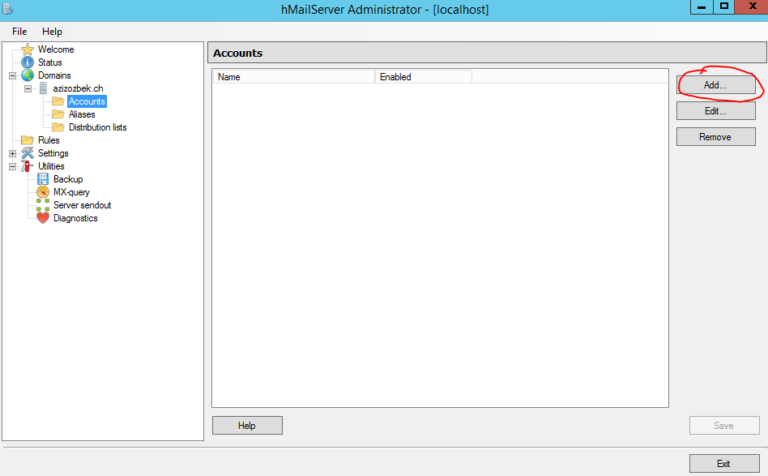
Geben Sie einfach den Benutzernamen und Speicher Limit ein. Andere Einstellungen sind empfehlenswert , aber in diesem Fall brauchen wir noch nichts. Schauen Sie sich diese trotzdem an, z.B. können Sie den Benutzer so einstellen dass man sich mit dem Active Directory Konto anmelden kann.
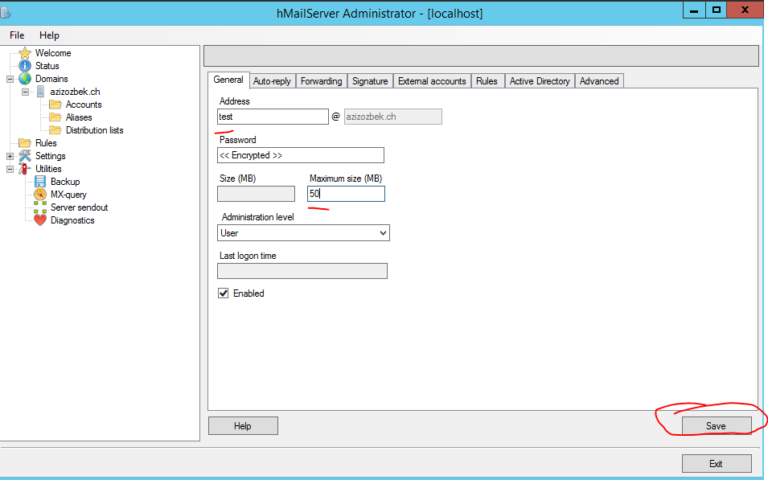
Thunderbird – Email Konto Einrichten
Ich erstelle beide Konten auf Windows, weil ich das Linux Betriebssystem noch nicht installiert habe. Sie müssen auf /etc/resolv.conf achten, wenn Sie unter Linux Thunderbird einrichten wollen.
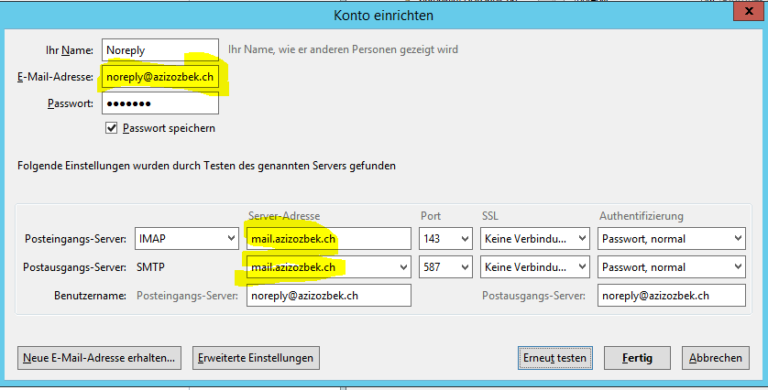
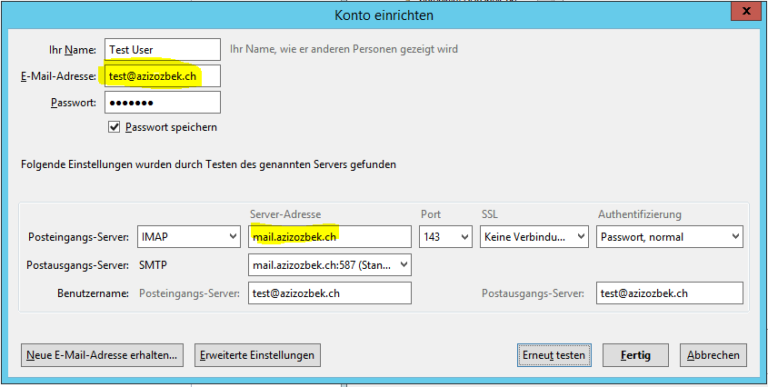
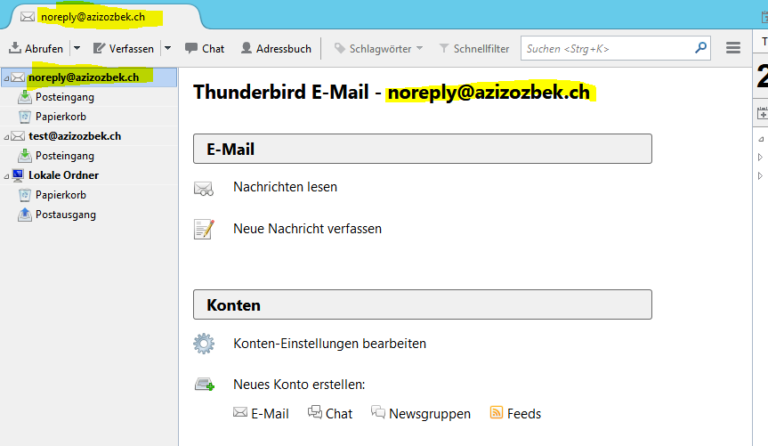

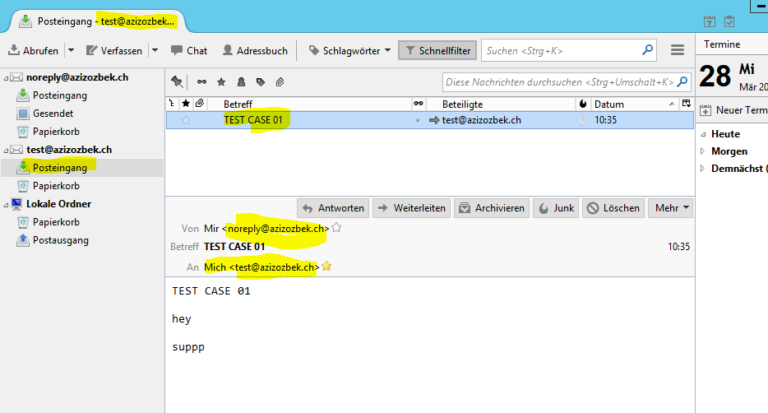
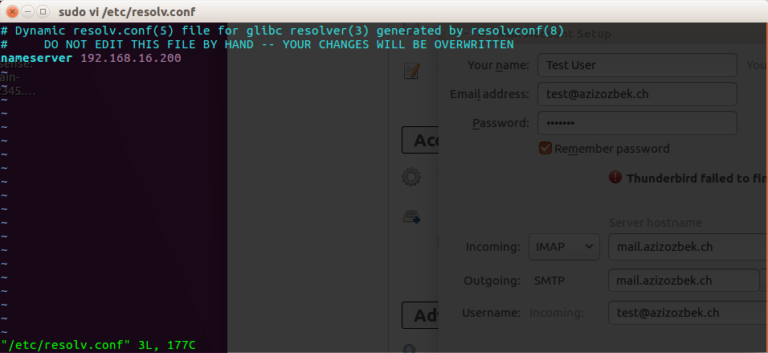
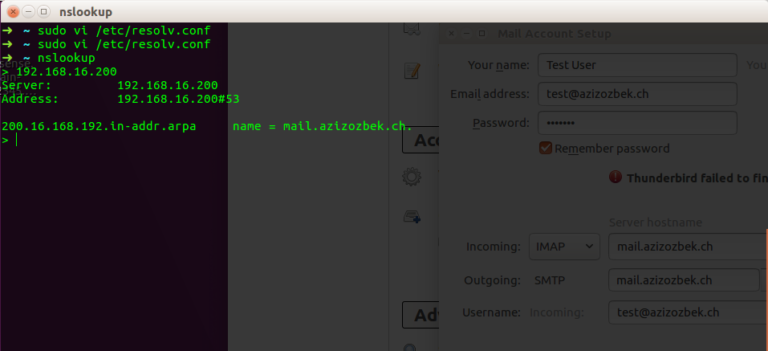
Das ist eigentlich alles über die hMailServer Installation auf Windows Server 2012 R2.
