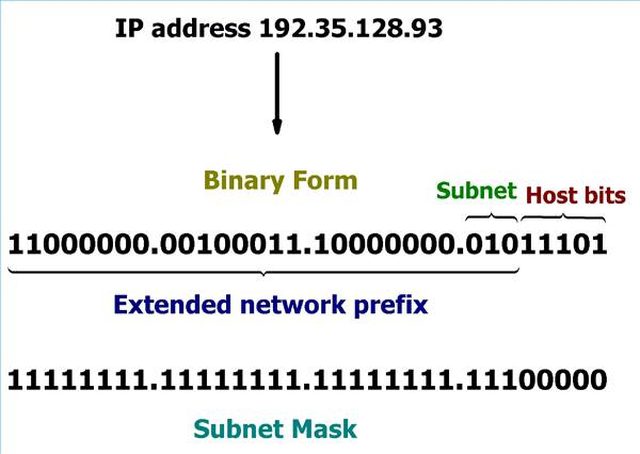Bu makalede, herhangi bir Linux Dağıtımında karşılaşabileceğiniz olası Ağ Sorununlarını ele alacağız. Bu konuda ben Vmware Sanal Makine kullanacağım, ancak karşılacağınız sorunlar çoğunlukla Fiziksel Bilgisayar ile aynıdır. Başlıca anatema ifconfig ve ip komutlarıdır.
Diyelim ki yepyeni bir bilgisayar satın aldınız veya Bilgisayarınızda veya Dizüstü bilgisayarınızda Sanal Makine kumak istiyorsunuz. İşlem Sistemi Kurulumu bittiğinde çoğunlukla Ağ ayarları da halolmuş olur. Fakat bazen bu ayarları Kurulumda yapmamış olabilirsiniz. Yada farklı bir ağa bağlandığınızda sorun yaşıyor olabilirsiniz. Eğer tarayıcınızı açtığınızda İnternet yoksa, ilk yapacığınız şey aşağıdaki gibi Google’ı pinglemek olur.
ping 8.8.8.8 connect: Network is unreachable
Yada daha sonra Ağ Arayüzlerini kontrol etmek olur.ifconfig -a Bu konuda ben hem ifconfig komutunu hemde yeni ip komutunu kullanacağım. ip komutu açık ara ile ifconfig‘ten daha kullanışlı ama bu dünyanın 90%’nın ifconfig. unutacağı anlamına gelmiyor 🙂
ifconfig not found?
Şu anda her iki Komut, Kurulum sırasında yükeniyor. Fakat, ip komutunun hangi linux sürümlerinden sonra otomatik yüklendiğinden emin değilim. Diyelim ki ifconfig yazdınız, ancak hata var ve ifconfig komutu bulunamadı. Yapmanız gereken ilk şey, sudo(Admin yetkisi ile) komutu çalıştırmak olur eğer sizde de aşağıdaki ekran görüntüsü gibi ifconfig komutu bulunmuyorsa, birşeyler ters gidiyo demektir. Öncelikle paketi sisteminizde arayin sudo apt-cache search net-tools, eger eslesen bi paket yoksa, okumaya devam edin.
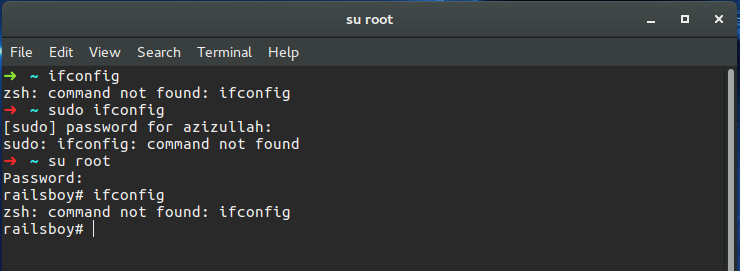
Eğer ip komutu bana yeter diyorsanız, Ağ Arayüzünü ip ile yapılandırmak. başlığına atlayın. Ama ben ifconfig‘e alıştım diyorsanız. Debian kurulum paketini başka bir bilgisayarla indirmek, ve onu USB-Stick yardımı ile Linux İşletim Sisteminize taşımak ve yüklemek. İlk önce kurulum paketini aşağıdaki gibi güvenilir Ubuntu sitesinden indirelim.
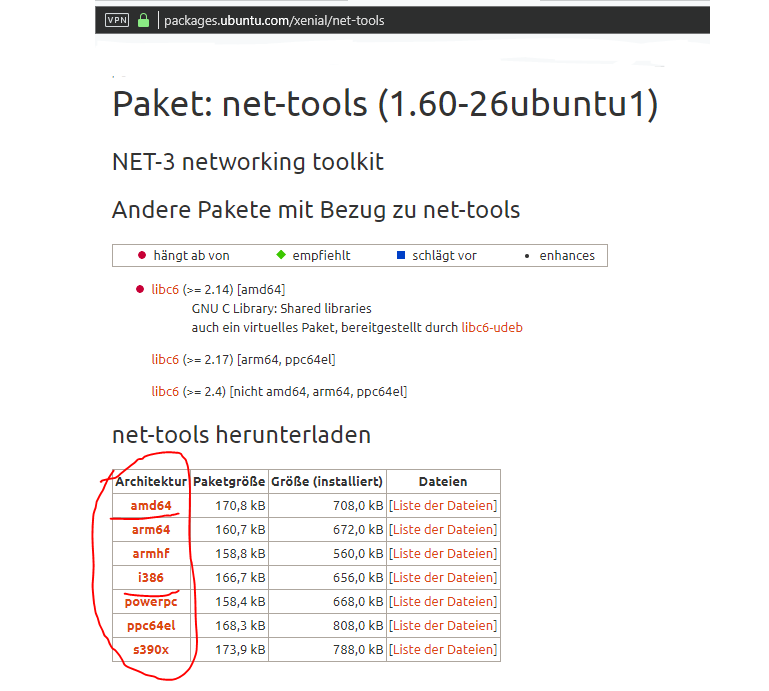
Eğer Vmware kullanıyorsanız Vmware’in “Shared Folder” özelliğini kullanabilirsiniz. Menü’den VM>Settings>Options>Shared Folder>Always Enabled seçeneği ile fiziksel harddiskinizde bir klasörü Sanal Makine paylaşın.
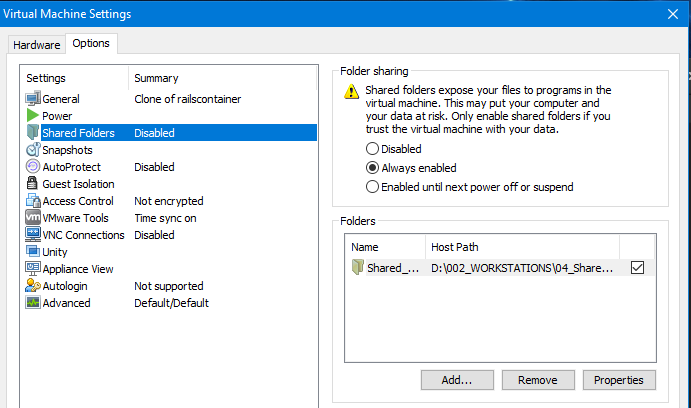
Paylaşılan klosere indirfiğiniz net-tool.deb dosyasını taşıyın. Paylaşılan klasörleri Linux’ta cd /mnt/hgfs/Your Share Folder Name/ klasörünün içinde bulabilirsiniz. Eğer Debian tabanlı bir işletim Sistemi kullanıyorsanız dpkg -i net-tools.deb komutu ile kurulumu başlatın.
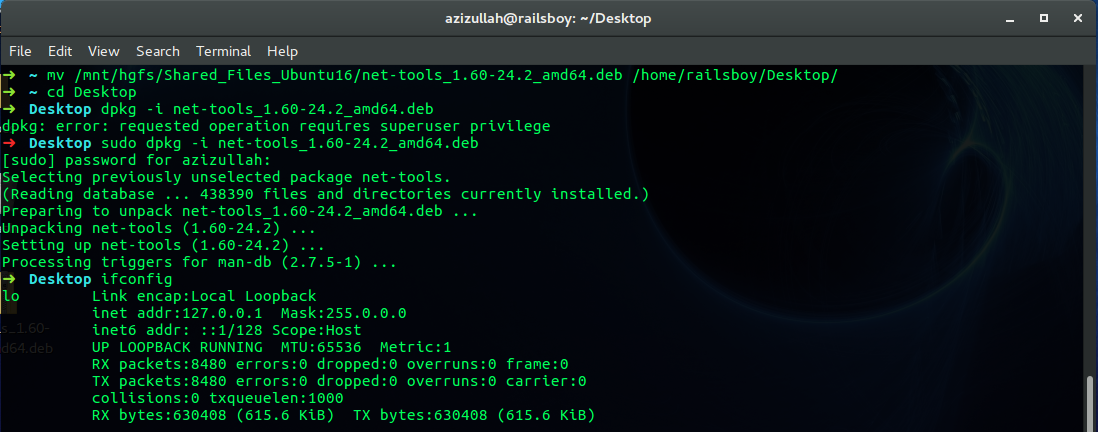
Yükleme işleminden sonra, Ağ Arabiriminizi ifconfig komutunu kullanarak kontrol edebilirsiniz. Gördüğünüz gibi iki arabirimimiz var. İkinci Arabirim Loopback’dir(Localhost). Temelde, tanılama ve sorun giderme için ve yerel makinede çalışan sunuculara bağlanmak için kullanılır.
Birinci Arabirim ise ens33, Fiziksel Bilgisayarda “eth0” deniyor. “eth0” Arabirimini dmesg | grep eth0, komutu ile aradığınızda arabirimin “ens33” olarak yeniden adlandırdığını görebilirsiniz.
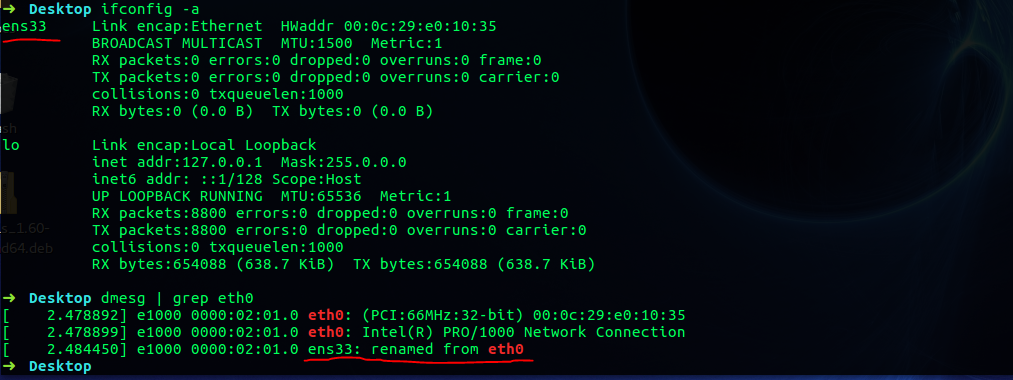
Ağ Arayüzünü kontrol etmek
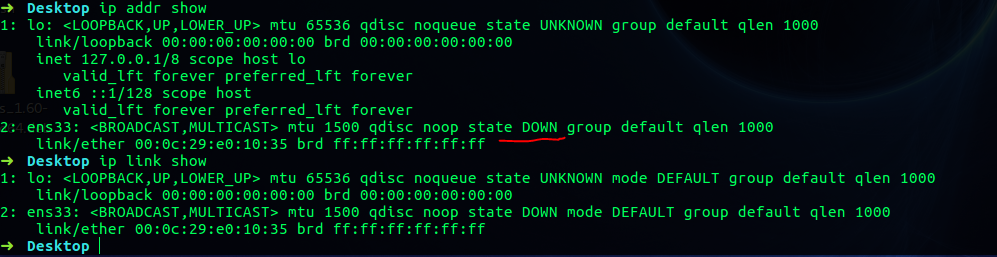
Gördüğünüz gibi ens33 Ağ Arabirimi kapalı. Önce onu bi açalım. Aşağıda her iki komutuda yazdım, ancak birinizi kullanmanız kãfi.
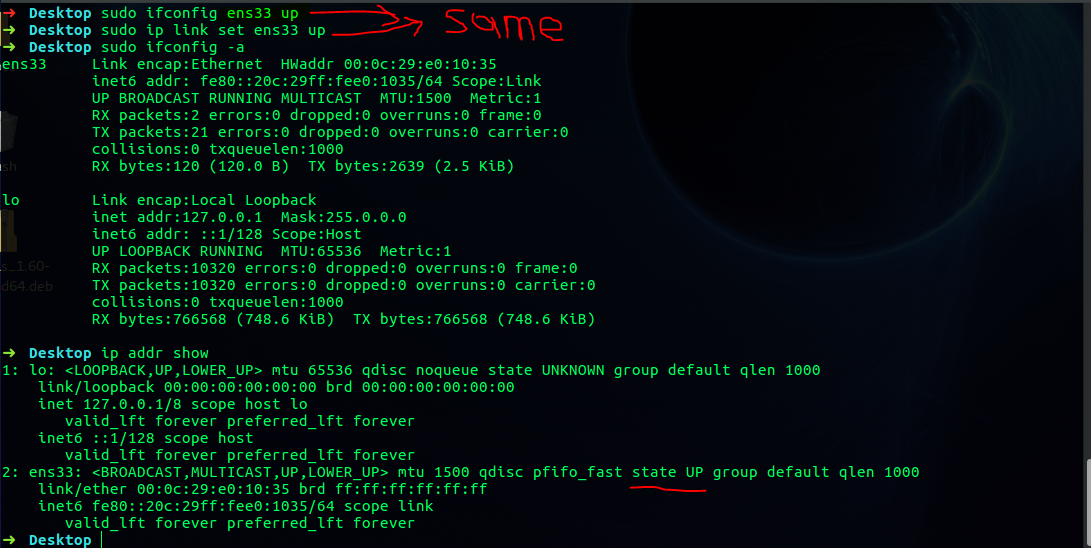
DHCP’den IP almak
Arabilirimi açtık. Ancak henüz bir İP Adresimiz (İnternet Protokolü) yani bi kimliğimiz yok.
İP almanın iki yolu var. Birincisi, kolay bir şekilde DHCP’den (Dynamiç Host Configüration Protoçöl) almak. İkinci yöntem ise manuel yapılandırmak. İlk önce DHCP’den nasıl İP alacağımızı göreceğiz.
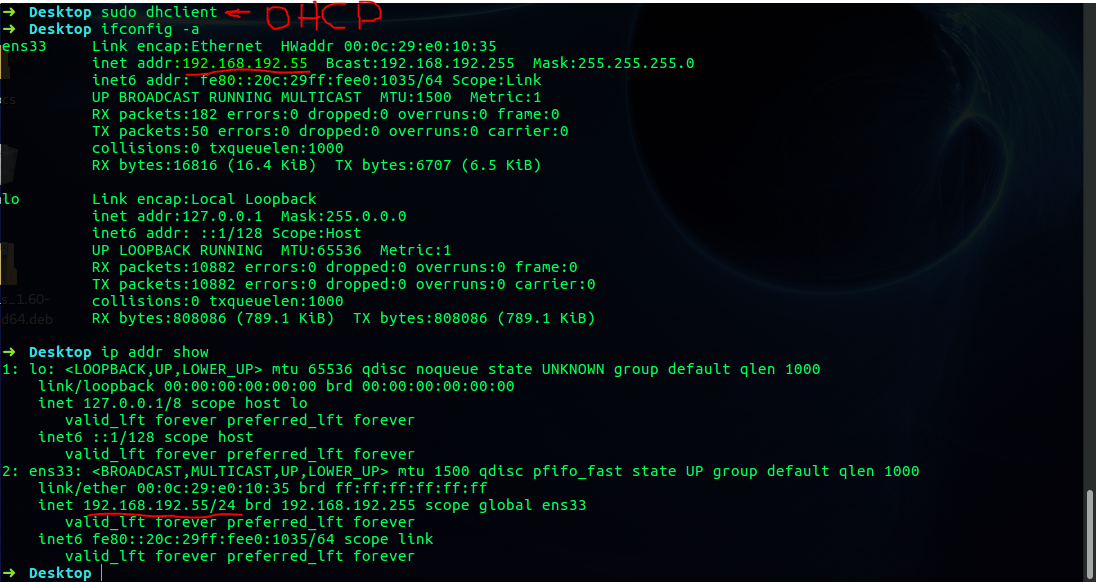
Bu komudu yazdıktan sonra internete kolayca bağlanabileceksiniz. DHCP, İP Adresi, Broadcast, Şubnetmask ve Standard Gateway’i otomatik olarak yapılandırır. Ancak hala manuel yapılandırmak istiyorsanız okumaya devam edin 🙂
Ağ arayüzünü ifconfig komutu ile manuel yapılandırmak
Sadece bir satır kod ile İP, Broadcast and Subnetmask Adreslerini yapılandırabiliriz. Ama öncelikle Broadcast ve Subnetmask’in neler olduguna bir bakalim.
Broadcast
Broadcast, herzaman bir ağın son Adresidir. Ağdaki her Pc’de Broadcast Adresi bulunur. Bu demek oluyor ki göndermek istediginiz paketi agdaki tüm cihazlara göndermek istemiyorsaniz, Broadcast’a gönderirsiniz. Benim agimda Broadcast Adresi = 192.168.192.255
Subnetmask
Subnetmask ile Network İD’inizi ve Ağdaki Ana Makine Sayısını tanımlıyoruz. Bununla ilgili ilerde bir makale yayınlayacağım. Benim ağımdaki Subnetmask Adresi 255.255.255.0. Dolayısıyla, maksimum 254 Ana Bilgisayar Kimliği kullanabiliriz. İlk İP Adresi (192.168.192.0), Netz-İD son İP Adresi Broadcast (192.168.192.255) Adresidir.
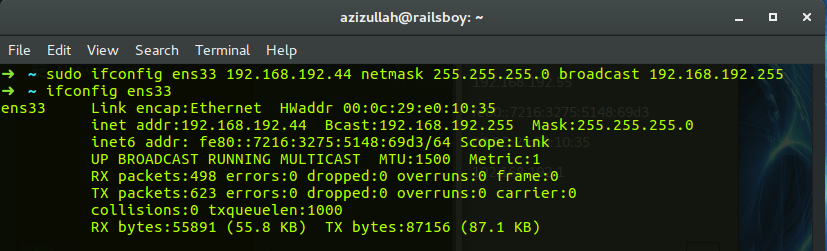
Şimdiden İnternet’e bağlanmaya çalışıyorsanız, bağlanamazsınız 🙂 Çünkü henüz Standart Gateway’i ve DNS’i (Domain Name System) tanımlamadık. Standart Gateway, Router Cihazımızın Adresi anlamına geliyor. Router(NAT), Özel İP adresinizi Resmi İP’ye çevirir(Resmi İP Adresi, İnternet sağlayıcınızdan aldığınız, İP Adresidir) ve diğer Ağlar ile iletişim kurmanıza izin verir. Daha sonra bu konu hakkında bir Makale yazacağım.
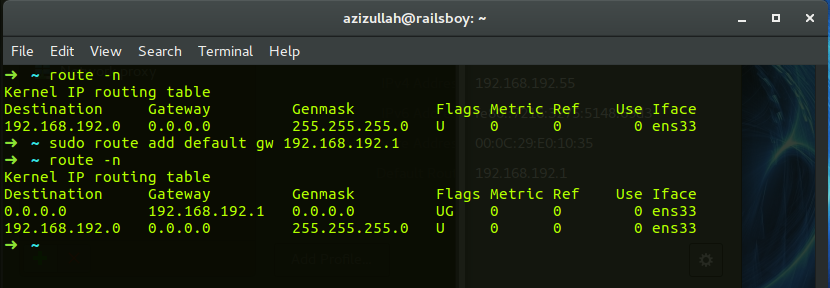
Eğer şimdi İnternet’e bağlanmayı denerseniz, şimdi yapabilirsiniz. Ancak Tarayıcınızı açtığınızda ve herhangi bir sitenin adını Adres Çubuğuna’na yazdığınızda, aşağıdaki gibi DNS hatası alırsınız. Çünkü henüz bir DNS’imizi ayarlamadık. Nameserver’ler basitçe anlatılmak gerekirse, İP Adreslerini, Domainlere, Domainleri İP adreslerini çevirir.

Adres çubuğuna “google.ch” yazarsanız, bilgisayar bunu anlamaz, Bilgisayarlar sadece numerik basamakları(0 ve 1’leri) anlar. DNS, İP adreslerini alan adlarına dönüştürür. Bu durumda “google.ch” => “172.217.18.163”. Sizin yapmaniz gereken vi /etc/resolv.conf dosyasını açmak ve aşağıdaki gibi google’ın dns adreslerini yazmak.
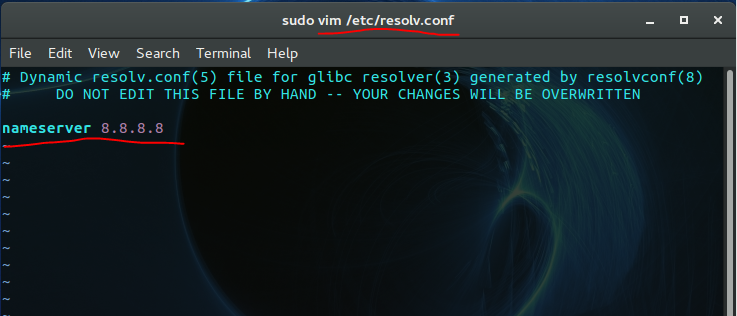
Artık Tarayıcınızı açıp internette dolanabilirsiniz :).
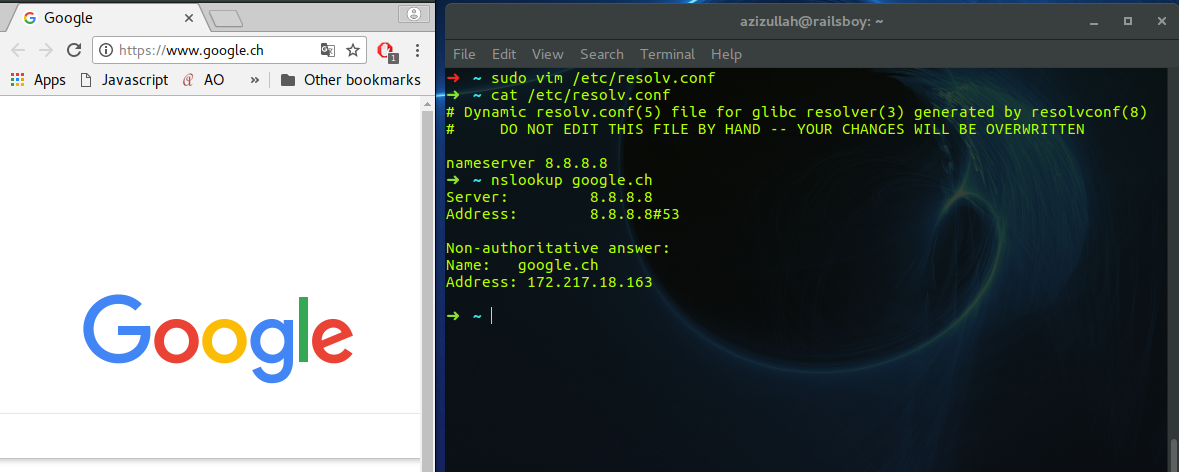
Ağ arayüzünü ip komutu ile manuel yapılandırmak.
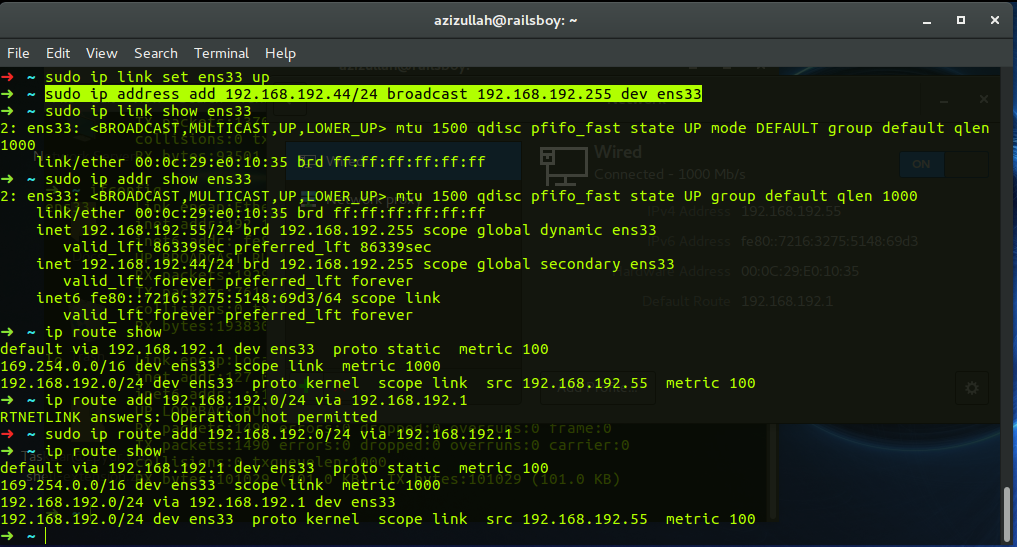
Görebildiğiniz gibi daha az satır kod ile Ağ Arayüzünü yapılandırabilirsiniz. Sadece bunlara ek olarak DNS sunucusu ayarlayın ve internette gezinin 🙂
Soru
İnternet’e girişiz olan Router’in adresinin adı nedir? Ağımıza nasıl ekleyebiliriz?
Bu Konuda buraya kadarmış, ilerki yazılarda görüşmek üzere.🙋♂️