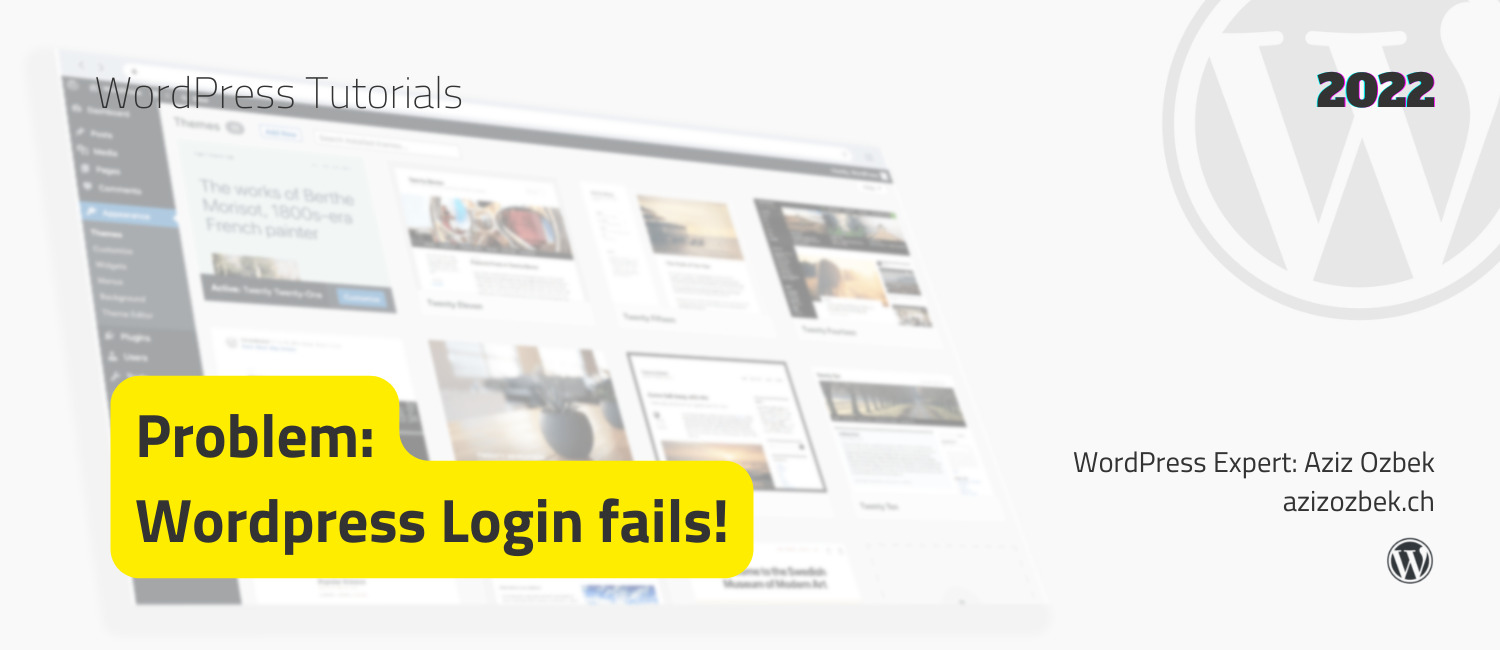Are you trying to log into WordPress backend login, but WordPress login fails? There could be many reasons why your login page stopped loading. We will look at them together in this article.
#1 Your login credentials are incorrect
Before we investigate the other reasons deeply, you need to make sure, that your login credentials are not incorrect. First of all, try resetting your password. If you don’t see the login form at all, then skip to the next point.
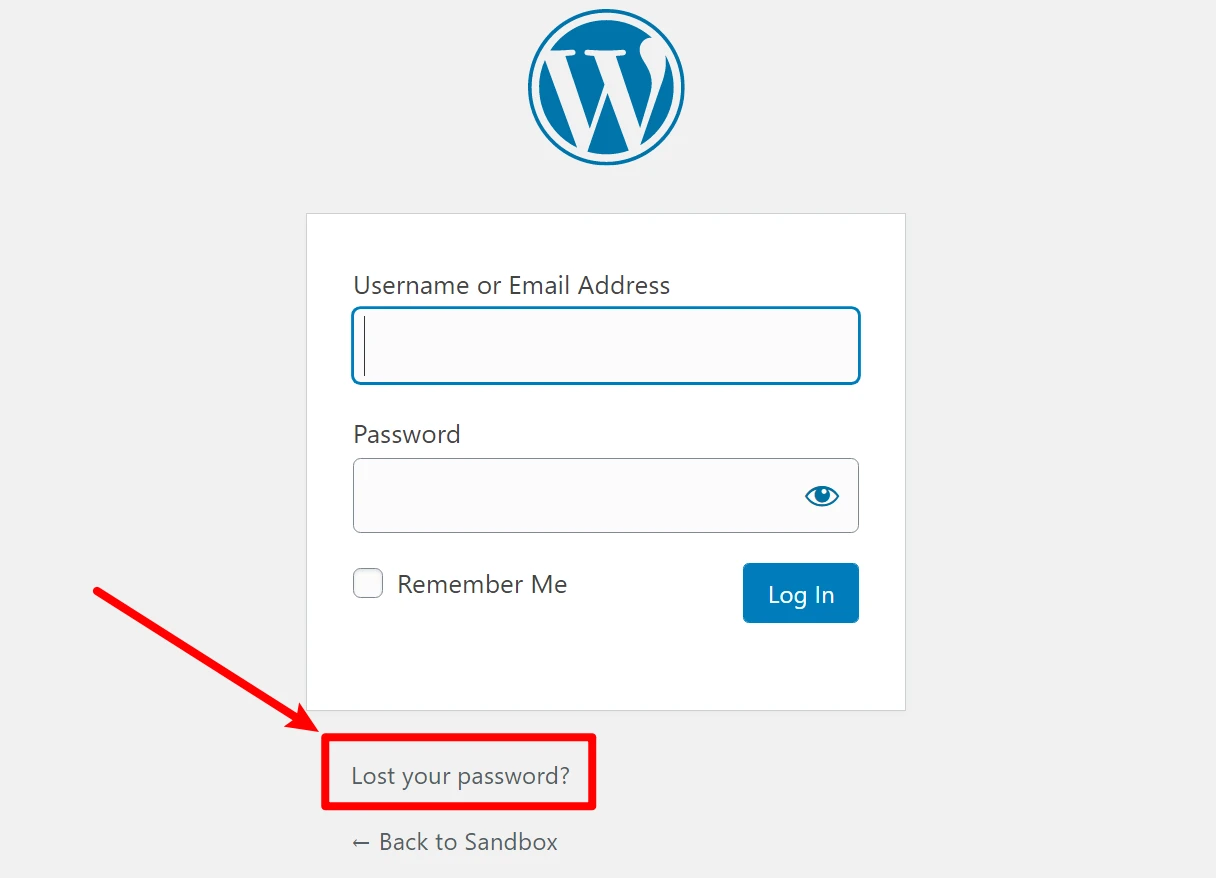
If password resetting function works, you should receive an email that allows you to reset your password and log in.
Reset WordPress password manually
If the password reset feature doesn’t work, don’t worry. You can also manually reset your password in your hosting account, it just takes a few extra steps. Follow the instructions below to change your WordPress password manually in the WordPress database:
Change WordPress password in the database
#2 Clear cache and cookies
If the problem is not the incorrect login credentials, we still have to make sure that it’s not a temporary cache error. It can be, that the outdated data stored in the cache of your browser has not been emptied yet. This data is stored in the browser and usually it is not a sensitive data. The image below shows how to clear the browser cache in Google Chrome. If you use another browser, you can search the settings on Google: clear browser cache
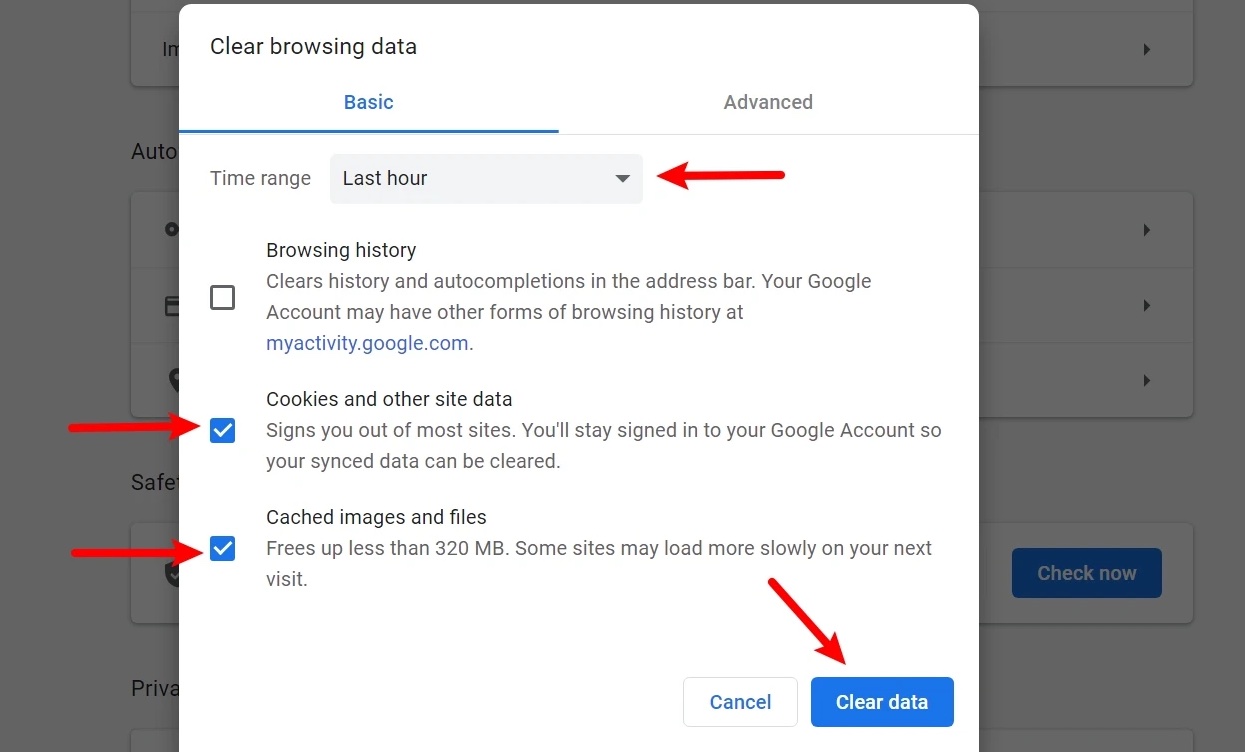
#3 Disable WordPress plugins
It could be a WordPress plugin (e.g. a security plugin), that is preventing the login form. Disabling the WordPress plugins in the admin dashboard also requires to be logged in. However, you can also deactivate the plugins manually. To disable your WordPress plugins you need your hosting or FTP access. Ask your provider if you do not know the credentials. Open the wp-content/plugins directory. If you know which plugin is responsible for security, rename this directory. If you’re not sure which plugin causes the problem, simply rename the “plugins” directory.
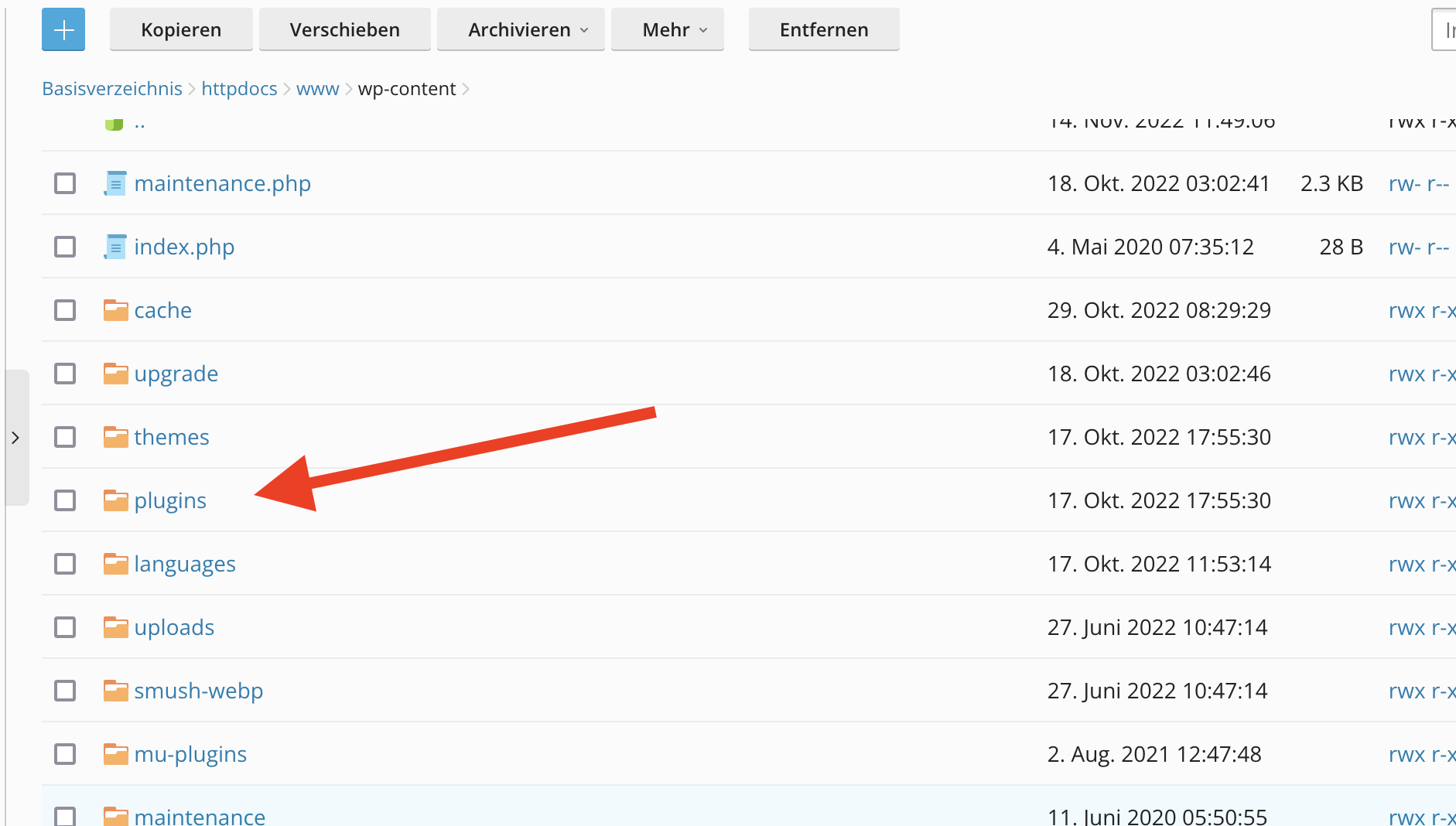
#4 Check WordPress Site URL
Have you moved or redesigned your WordPress site? The WordPress Site URL may be outdated or not set up.Check the site url in the database. For that you need either database login or hosting login (PhpMyadmin, Plesk, Cpanel). If you don’t know the credentials, contact your hosting provider.
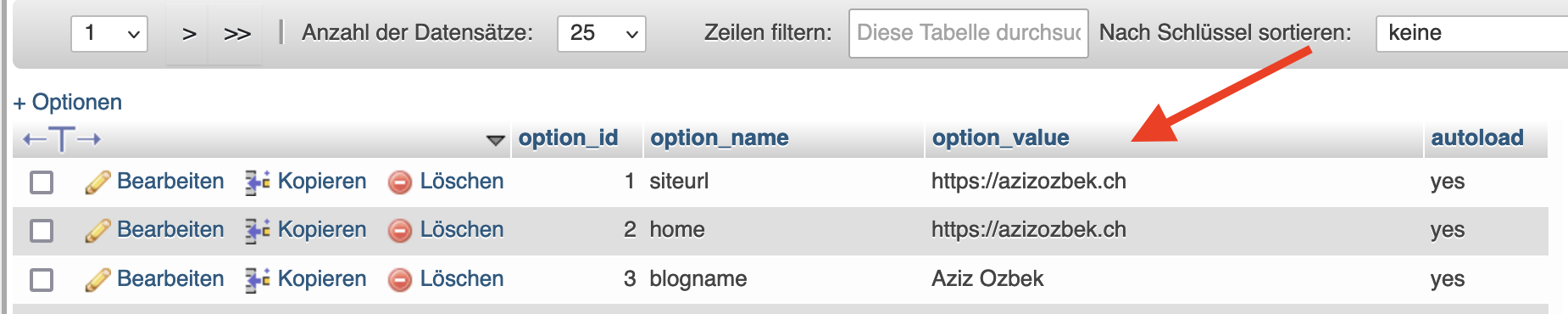
If you do not have access to the database. You can also add the site URL in the wp-config.php file. To edit the file, you need your hosting or FTP access. Ask your hosting provider if you do not know this credentials. Navigate to the WordPress installation directory. Open the wp-config.php file and add the following lines:
define('WP_HOME','http://YOUR_WEBSITE_NAME'); //e.g. https://azizozbek.ch
define('WP_SITEURL','YOUR_WEBSITE_NAME');
#5 Check PHP Interpreter
Can you access the WordPress site at all? If the whole website doesn’t work and you get a blank page, then it could be because the PHP interpreter is not active.
Either ask your hosting provider if the PHP interpreter is active or up to date. You can also check this yourself. For this you need the hosting access.
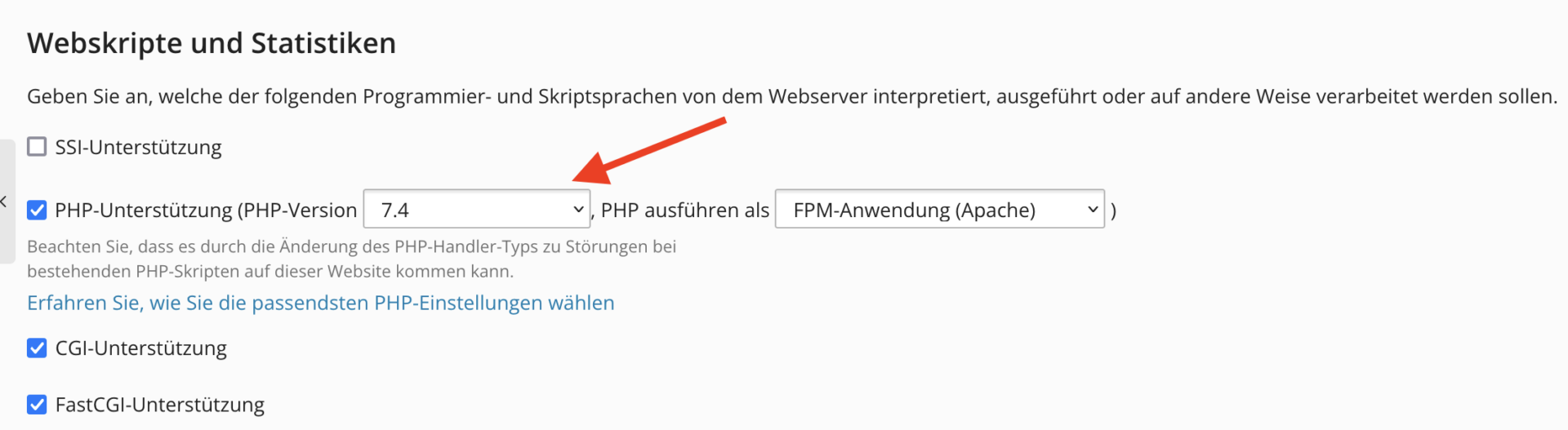
#6 .htaccess file is corrupt
The .htaccess file of your website controls important functions as well as redirects and the structure of the permalinks. If misconfigured, this file can prevent you from accessing your WordPress dashboard.
You may see an error message like ERR_TOO_MANY_REDIRECTS when trying to access your dashboard in Chrome. Or it could present itself as another problem. The easiest way is to rename the .htaccess file. Navigate to the WordPress installation directory and rename the file.
If you can log in after deleting the .htaccess file, go to Settings > Permalinks and click Save. This will force WordPress to generate a new .htaccess file. You don’t need to change the settings, just click the Save button.
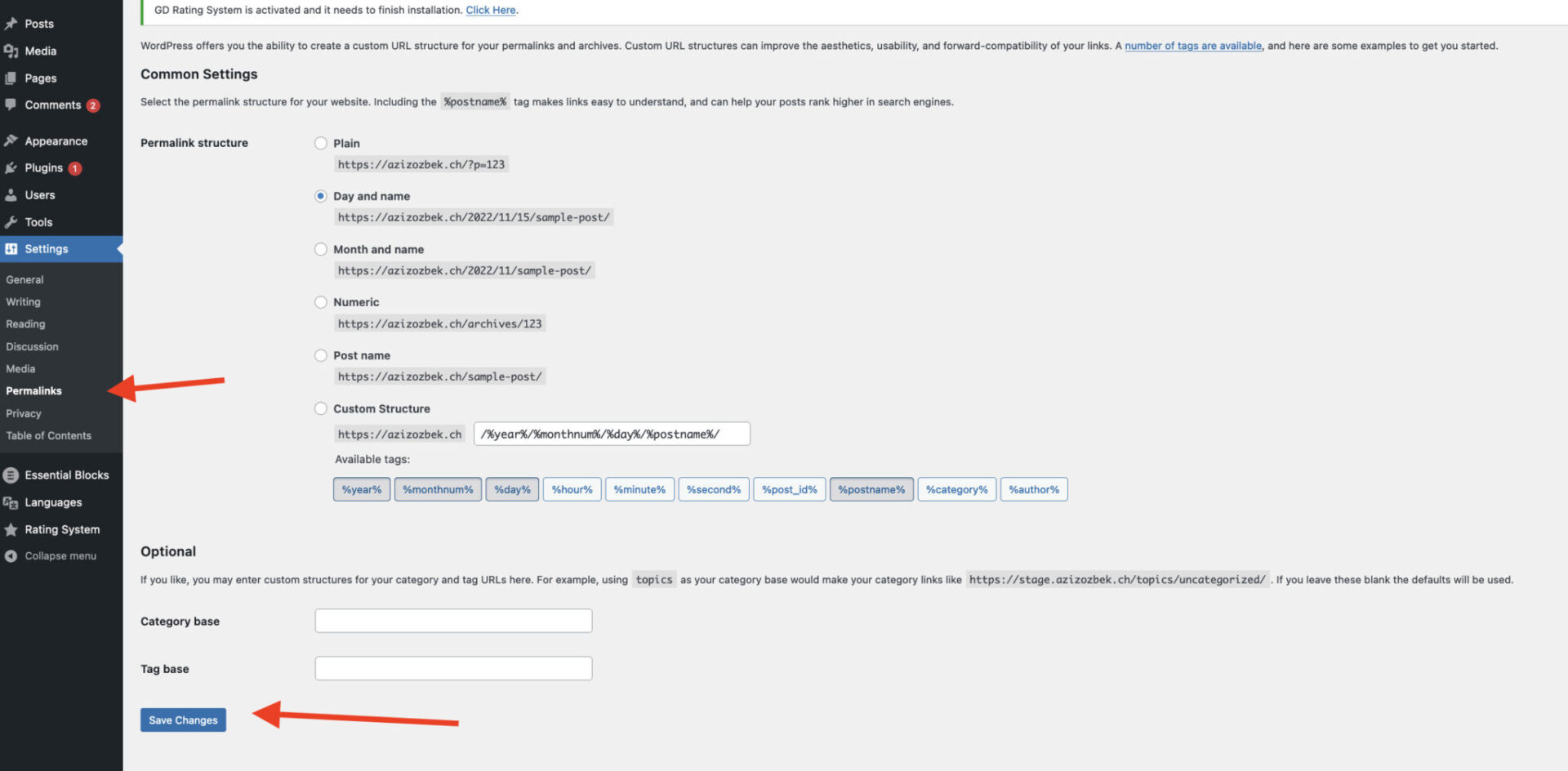
#7 File permissions are incorrect
A rare problem has to do with file permissions on your server. If you have the wrong file permissions on the wp-login.php file and the wp-admin folder, you may not be able to access the WordPress dashboard.
Generally, all WordPress files should be 664 (except wp-config.php file) and all folders should be 775. The best way to do this is to contact your hosting provider or make sure that the file permissions are correct.
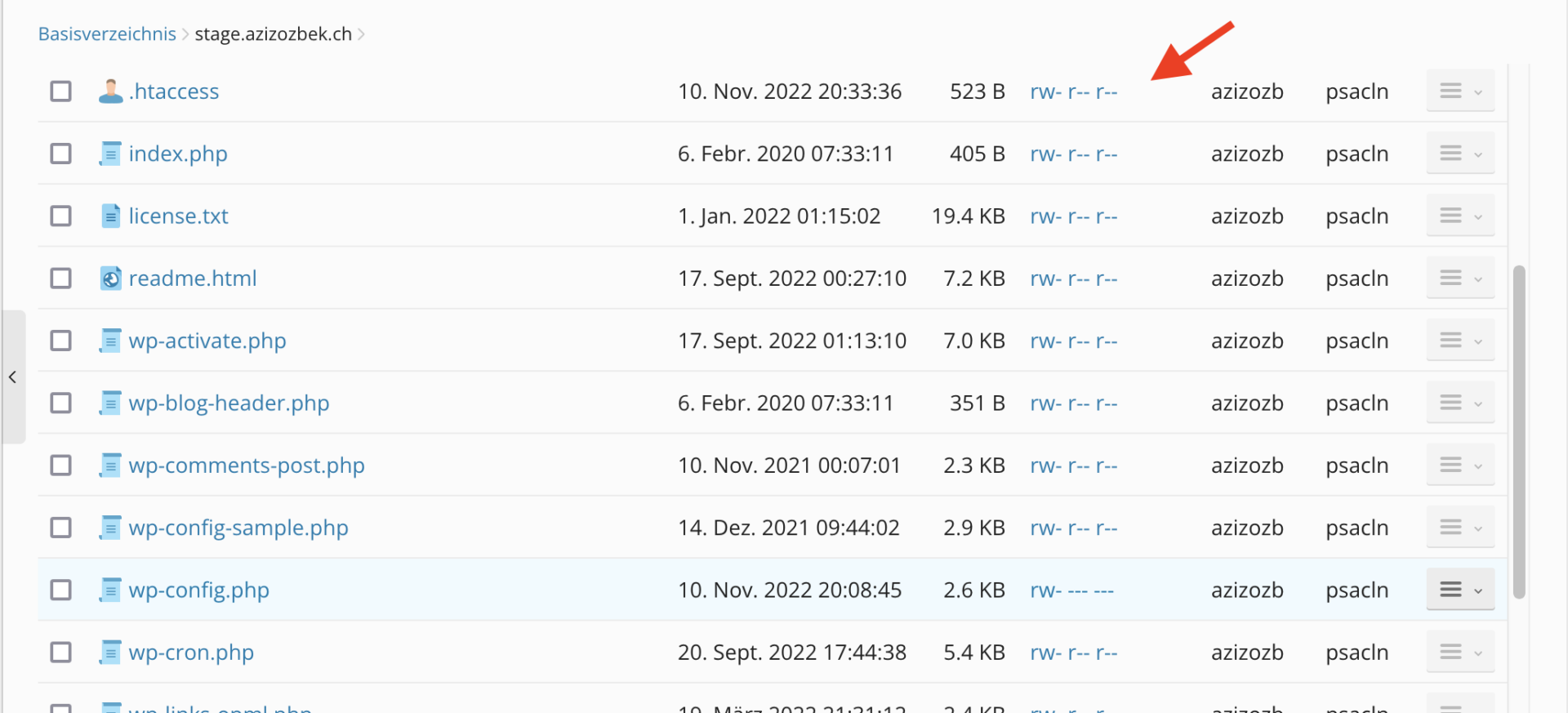
#8 Enable debugging on WordPress
Are you getting a blank page or weird error messages on the login form? If you have a bit of programming knowledge, you can enable WordPress debugging mode.
When debugging mode is enabled, errors are displayed with detailed information on the page. To enable debugging mode in WordPress, you can add the following lines to wp-config.php:
// Enable WP_DEBUG mode define( 'WP_DEBUG', true ); // Enable Debug logging to the /wp-content/debug.log file define( 'WP_DEBUG_LOG', true ); // Disable display of errors and warnings define( 'WP_DEBUG_DISPLAY', false ); @ini_set( 'display_errors', 0 ); // Use dev versions of core JS and CSS files (only needed if you are modifying these core files) define( 'SCRIPT_DEBUG', true );
#9 Contact a hosting provider or a WordPress expert
If you still cannot access the login form, contact your hosting provider. This way you can at least find out whether the error is caused by a technical error. If the hosting provider can’t help you because of broken code, contact a WordPress expert.
You can me hire for it. Contact me using the form below