Sie probieren in das Backend Login von WordPress einzuloggen, aber WordPress login scheitert? Es könnte viele Gründe haben, warum die Login-Seite nicht mehr lädt. Diese werden wir zusammen in diesem Artikel anschauen.
#1 Ihre Anmeldedaten stimmen nicht
Bevor wir die andere Gründe tief untersuchen, müssen Sie es sicherstellen, dass es nicht um inkorrekte Logindaten handelt. Allererst probieren Sie Ihr Passwort zurückzusetzen. Wenn Sie das Loginform überhaupt nicht sehen, springen Sie dann zu nächsten Punkt.
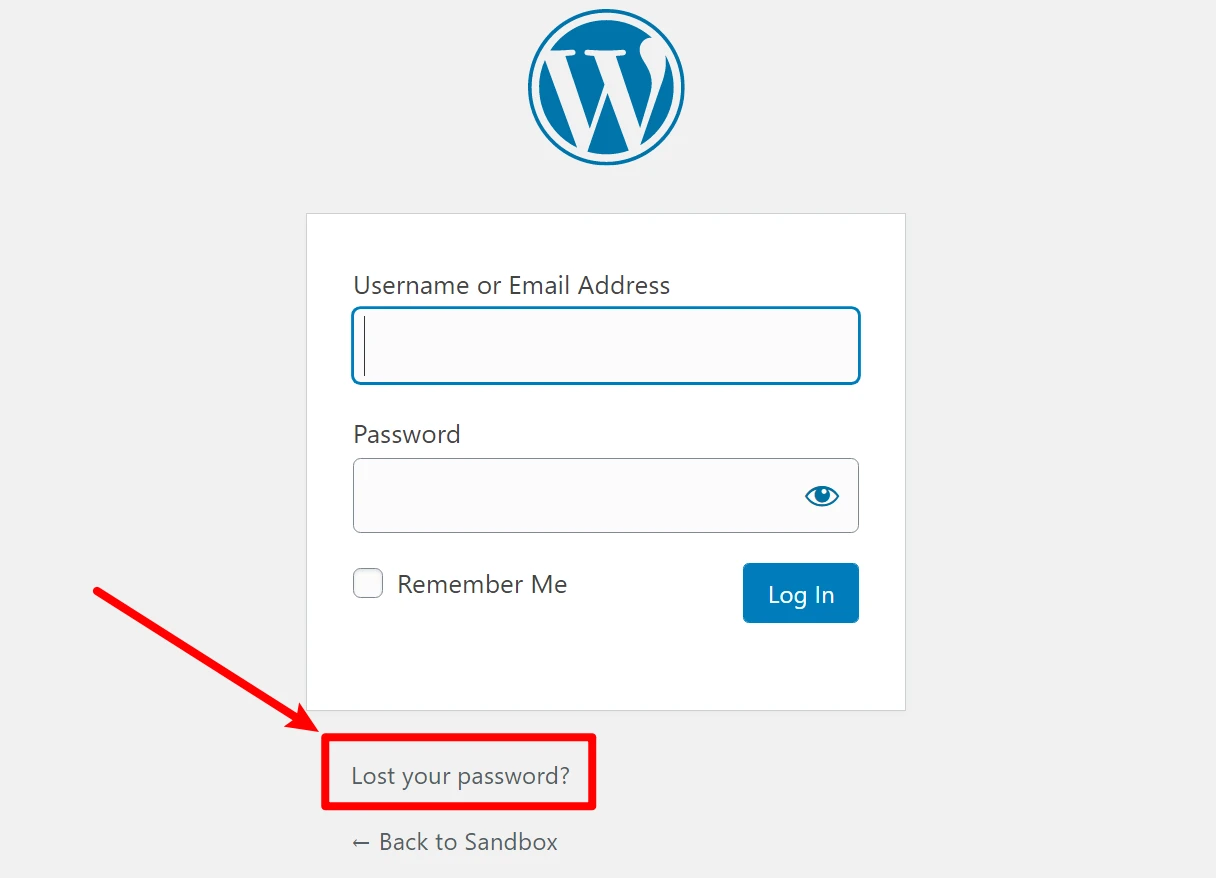
Wenn die Passwort-Vergessen Funktion funktioniert, sollten Sie eine E-Mail erhalten, mit der Sie Ihr Passwort zurücksetzen und sich anmelden können.
WordPress Passwort manuell zurücksetzen
Wenn die Funktion zum Zurücksetzen des Passworts nicht funktioniert, machen Sie sich keine Sorge. Sie können Ihr Passwort auch manuell von Ihrem Hosting-Konto aus zurücksetzen, es sind nur ein paar zusätzliche Schritte erforderlich. Folgen Sie folgende Anleitung, um Ihre WordPress Passwort manuell in der Datenbank zu ändern:
WordPress Password in der Datenbank ändern
#2 Cache und Cookies leeren
Wenn es nicht um die inkorrekte Logindaten handelt, müssen wir noch sicherstellen, dass es nicht um einen temporären Cache-Fehler geht. Es kann sein, dass die alte Daten, die im Puffer von Ihrem Browser gespeichert sind, noch nicht geleert sind. Diese Daten werden inzwischen gespeichert und sind in der Regel keine sensitive Daten. Auf folgendem Bild ist es demonstriert, wie Sie den Browser-Cache bei Google Chrome leeren. Wenn Sie einen anderen Browser verwenden, können Sie die Einstellungen bei Google suchen: browser cache leeren
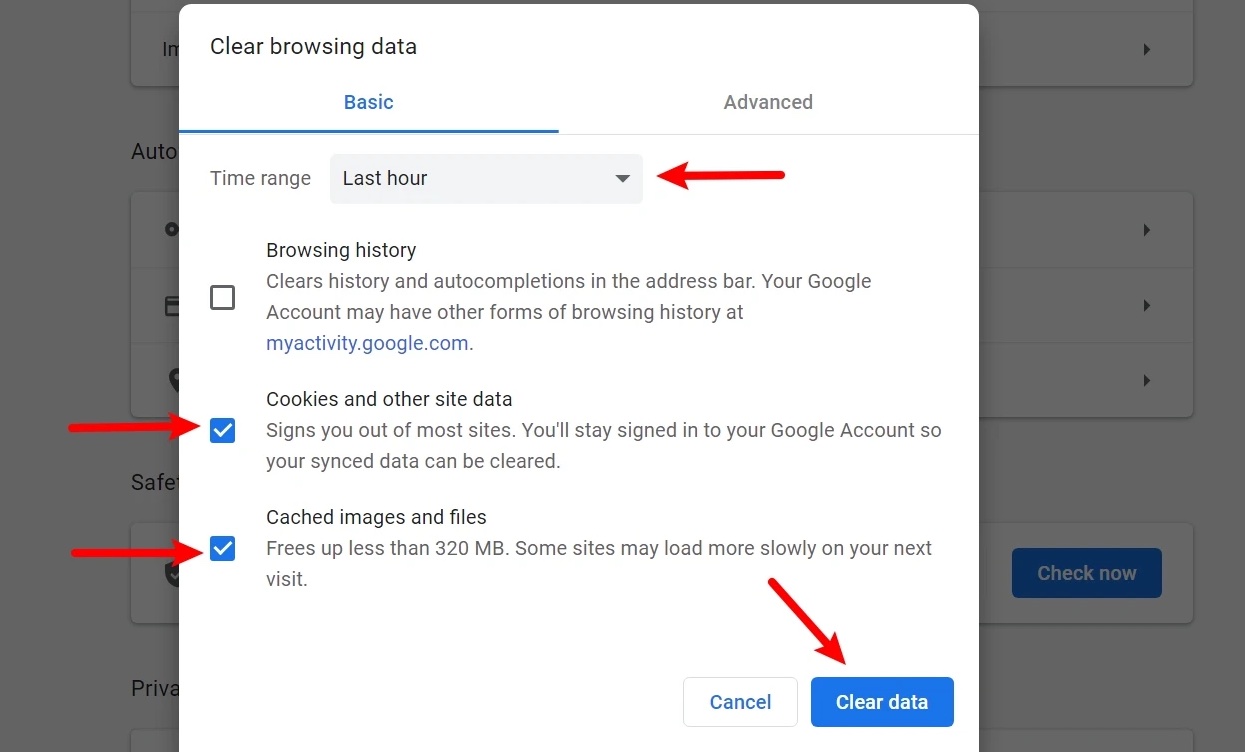
#3 Plugins deaktivieren
Es kann sein, dass ein WordPress Plugin (zum Beispiel ein Sicherheitplugin) das Loginform verhindert. Die WordPress Plugins im Admin-Dashboard zu deaktivieren, müssen Sie auch eingeloggt sein. Sie können aber die Plugins auch manuell deaktivieren. Dazu brauchen Sie Ihren Hosting oder FTP Zugang. Fragen Sie Ihren Anbieter, wenn Sie diese Daten nicht kennen. Gehen Sie in das Verzeichnis wp-content/plugins. Wenn Sie wissen, welches Plugin für die Sicherheit zuständig ist, benennen Sie dieses Verzeichnis um. Wenn Sie nicht sicher welches Plugin schuldig ist, benennen Sie einfach das Verzeichnis «plugins» um.
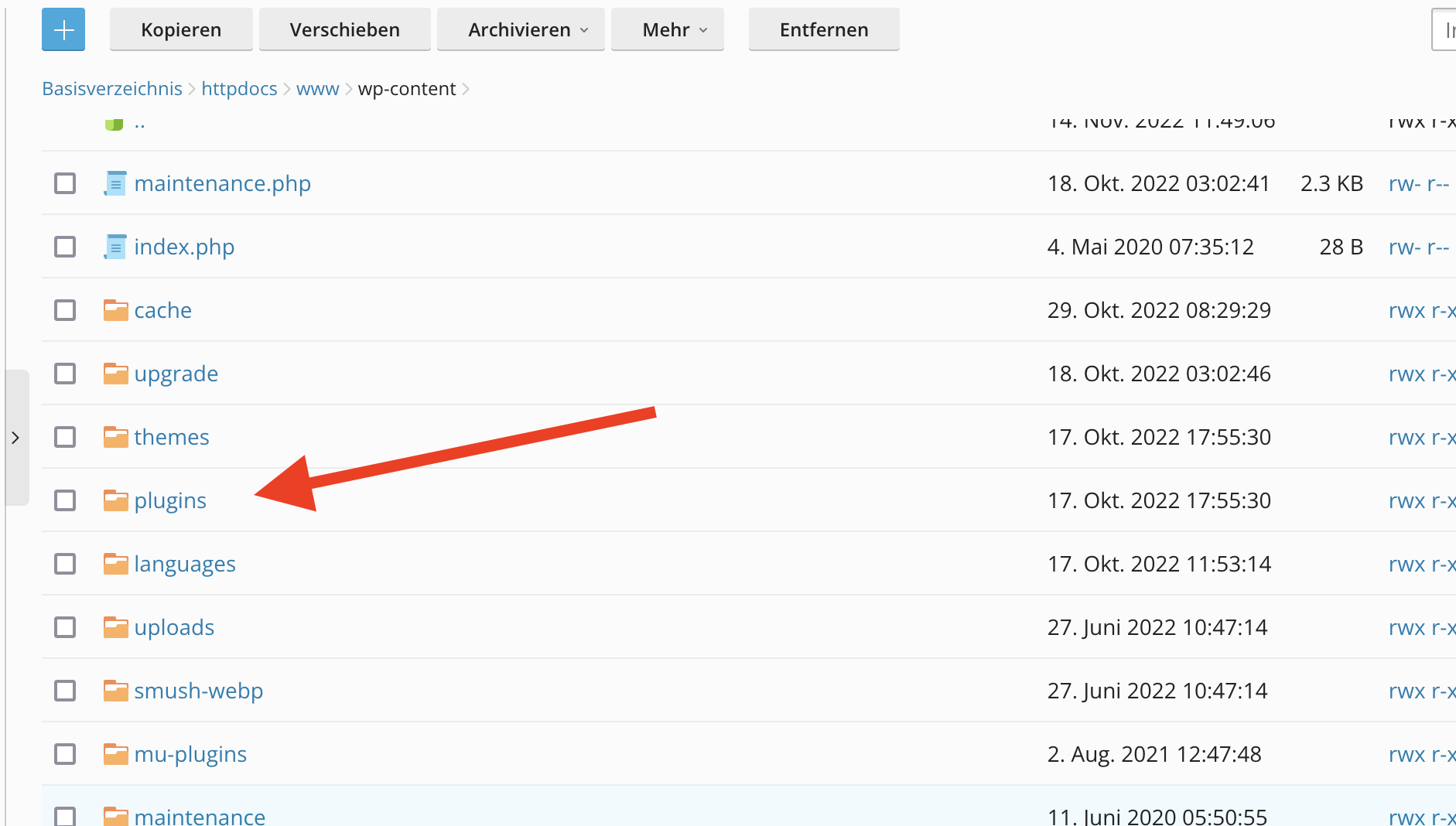
#4 Site URL überprüfen
Haben Sie Ihre WordPress-Seite umgezogen oder neu eingerichet? Es kann sein, dass die Site URL veraltet sind oder nicht eingerichtet sind.
Überprüfen Sie die Site-URL in der Datenbank. Dazu brauchen Sie entweder Datenbank-Login oder Hosting-Login (PhpMyadmin, Plesk, Cpanel). Wenn Sie diese nicht kennen, kontaktieren Sie Ihren Hosting-Anbieter. Mit folgender Anleitung können Sie die WordPress Site URL anpassen.
#5 PHP Interpreter Überprüfen
Können Sie überhaupt die WordPress-Seite aufrufen? Wenn die gesamte Website nicht funktioniert und Sie eine weisse Seite erhalten, dann könnte es daran liegen, dass die PHP-Interpreter nicht aktiv ist.
Fragen Sie entweder Ihren Hosting-Anbieter, ob die PHP-Interpreter aktiv oder auf dem aktuellen Stand ist. Sie können dies auch selber überprüfen. Dazu brauchen Sie den Hosting-Zugang.
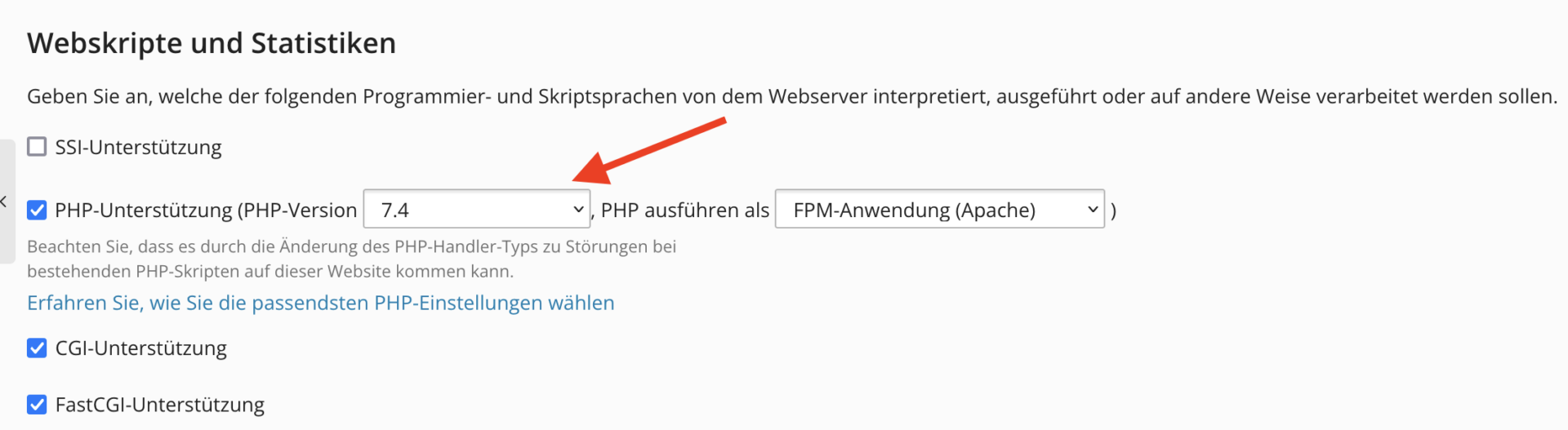
#6 .htaccess Datei ist inkorrekt
Die .htaccess-Datei Ihrer Website steuert wichtige Funktionen sowie Weiterleitungen und die Struktur der Permalinks. Wenn diese Datei falsch konfiguriert ist, kann sie Sie daran hindern, auf Ihr WordPress-Dashboard zuzugreifen. Möglicherweise sehen Sie eine Fehlermeldung wie ERR_TOO_MANY_REDIRECTS, wenn Sie versuchen, in Chrome auf Ihr Dashboard zuzugreifen. Oder es könnte sich als ein weiteres Problem darstellen.
Am einfachsten können Sie die .htaccess Datei umbenennen. Navigieren Sie in das Installationsverzeichnis von WordPress und benennen Sie die Datei um.
Wenn Sie sich nach dem Löschen der .htaccess Datei anmelden können, gehen Sie zu Einstellungen > Permalinks und klicken Sie auf Speichern. Dies zwingt WordPress, eine neue .htaccess-Datei zu generieren. Sie müssen die Einstellungen nicht ändern, klicken Sie einfach auf die Schaltfläche Speichern.
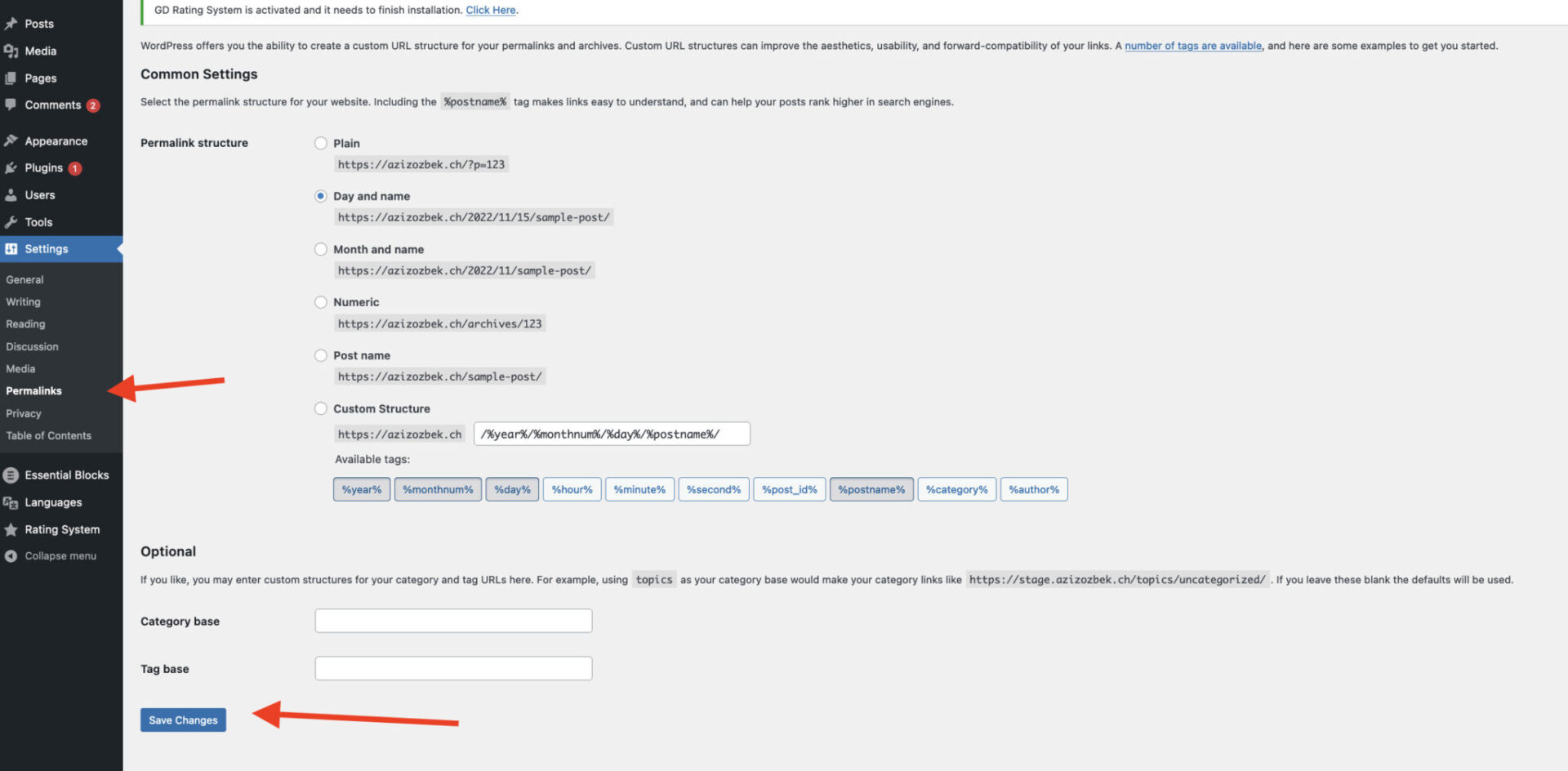
#7 Datei Berechtigungen inkorrekt
Ein seltenes Problem hat mit Dateiberechtigungen auf Ihrem Server zu tun. Wenn Sie die falschen Dateiberechtigungen für die Datei wp-login.php und den Ordner wp-admin haben, können Sie möglicherweise nicht auf das WordPress-Dashboard zugreifen.
In der Regel sollten alle WordPress-Dateien 664 sein (mit Ausnahme der Datei wp-config.php) und alle Ordner sollten 775 sein. Kontaktieren Sie dazu am Besten Ihren Hosting-Provider oder stellen Sie sicher, dass die Datei Berechtigungen stimmen.
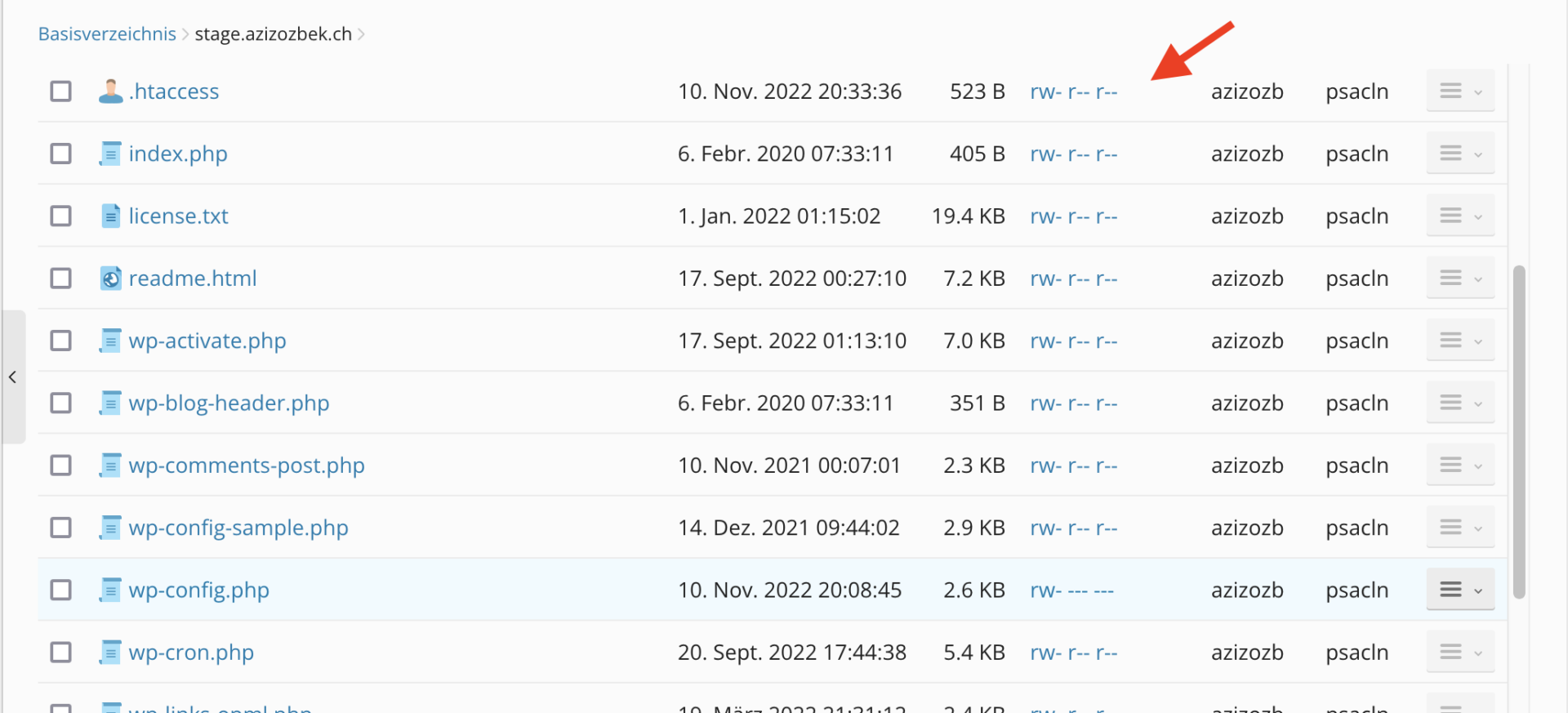
#8 Debugging bei WordPress aktivieren
Erhalten Sie eine weisse Seite oder komische Fehlermeldungen auf dem Loginformular? Wenn Sie ein wenig Programmierungskenntnisse haben, können Sie den Debugging-Modus von WordPress aktivieren.
Wenn der Debugging-Modus aktiviert ist, werden die Fehler mit detaillierte Informationen auf der Seite angzeigt. Um den Debugging-Modus in WordPress zu aktivieren, können Sie die wp-config.php folgende Zeilen ergänzen:
// Enable WP_DEBUG mode define( 'WP_DEBUG', true ); // Enable Debug logging to the /wp-content/debug.log file define( 'WP_DEBUG_LOG', true ); // Disable display of errors and warnings define( 'WP_DEBUG_DISPLAY', false ); @ini_set( 'display_errors', 0 ); // Use dev versions of core JS and CSS files (only needed if you are modifying these core files) define( 'SCRIPT_DEBUG', true );
#9 Hosting-Anbieter oder einen WordPress Expert kontaktieren
Wenn Sie immer noch nicht auf das Loginformular zugreifen können, kontaktieren Sie Ihren Hosting-Anbieter. So können Sie zumindest herausfinden, ob der Fehler von einem technischen Fehler verursacht ist. Wenn der Hosting-Anbieter Ihnen nicht weiterhelfen kann, weil es um eine fehlerhafte Code geht, kontaktieren Sie einen WordPress-Expert.
Sie können mich dafür beauftragen. Kontaktieren Sie mich mit dem Formular unten
